Do you know how to solve your internet not working after Windows update? In this post created by NewsPivot, we list some helpful solutions that you should try.
Windows Update Interrupts Internet Connection
When the Windows 10 or 11 update is released, lots of users will select to install the most recent update instantly to enjoy the new features and improvements. New Windows updates always cover new features, improvements, as well as bug fixes. But there might be some bugs in the new Windows updates.
For instance, you might notice that there is no internet after a Windows update. This issue has been reported by many users. If you’re experiencing this problem as well, try the ways outlined in this post to help you.
Related article: How to Fix the Windows Update Error 0x80073701? (Full Guide)
8 General Fixes for Internet Not Working After Windows Update
#1. Reboot the PC
In the majority of cases, the internet not working after Windows update is only a temporary issue. You can reboot your PC and the problem should disappear.
#2. Disable Airplane Mode
Airplane mode might be on and you wouldn’t know it. Thus, you can opt to check if airplane mode is the reason. If it is, turn it off.
#3. Turn On Wi-Fi Manually
Your Wi-Fi network connection might be disabled after a Windows update. You can enable it manually on your Windows 10/11 by following these steps:
Enable Wi-Fi manually on Windows 10
- Navigate to Start > Settings > Network & Internet.
- Click Wi-Fi on the left.
- Switch on the button below Wi-Fi from the right panel.
Also read: Fix: Internet Exception java.net.SocketException Connection Reset
Enable Wi-Fi manually on Windows 11
- Press Windows + I to launch Settings.
- Select Network & Internet.
- Switch on the button beside Wi-Fi from the right panel.
#4. Re-enable the Network Adapter
Also, you can re-enable the network adapter to resolve the internet not working after Windows update.
Re-enable the network adapter on Windows 10
- Navigate to Settings > Network & Internet > Status.
- Under the Advanced network settings section, click Change adapter options.
- Right-click on the target adapter and choose Enable.
Re-enable the network adapter on Windows 11
- Navigate to Settings > Network & Internet > Advanced network settings.
- Click More network adapter options below Related settings on the next page.
- The Network Connections interface will show up, where you need to right-click on the target adapter and choose Enable.
Related post: How to Fix Windows Update Turns Itself Back On in 3 Good Solutions
#5. Restart Router
It is easy to restart your router. Simply turn it off. Turn it back on 60 seconds later. After restarting the router, it’s best to wait for 3 to 5 minutes. Then check if your internet connection is working properly.
#6. Forget and Reconnect Your Wi-Fi
If your Wi-Fi network connection does not work after the Windows update and the above ways do not work for you, forget and reconnect the Wi-Fi to try.
#7. Ping Connection
- Search for Command Prompt using Windows Search. Select Command Prompt from the search result to open the app.
- In Command Prompt, type ping google.com and press Enter. From there, you can alter the Google service to a different online service such as Bing.com.
When you see successful replies, meaning that the internet connection is working.
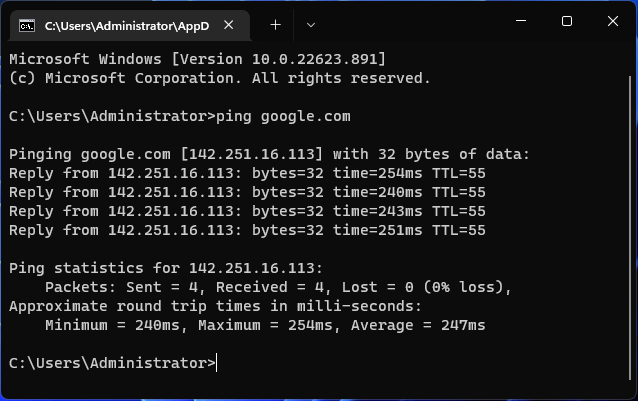
When the replies are wired, you’ll need to repair the connection. You can move on to try the next solution.
Also read: ERR_NAME_NOT_RESOLVED: Here Are 7 Useful Methods to Fix It
#8. Run Internet Connection Troubleshooter
Run your internet connection troubleshooter on Windows 10
- Navigate to Start > Settings > Update & Security > Troubleshoot.
- On the right panel, click on the Additional troubleshooters link.
- Under the Get up and running section, click on Internet Connections and select Run the troubleshooter. The tool will start to detect and fix the found problems.
Run your internet connection troubleshooter on Windows 11
- Press Windows + I to launch Settings.
- Navigate to System > Troubleshoot.
- On the next page, click Other troubleshooters.
- Click Run beside Internet Connections to run the troubleshooter.
Also read: 7 Useful Solutions to Fix Internet Cuts Out for a Few Seconds
6 Enhanced Fixes for Internet Not Working After Windows Update
If the above common fixes cannot help you resolve the issue – Windows update breaks internet connection, you can try out the following advanced fixes.
#9. Reset the Network
Reset the Network on Windows 10
- Navigate to Settings > Network & Internet > Status.
- Under Advanced network settings, click Network reset.
- To reset your network, click Reset now.
- Hit Yes to confirm the action.
Reset the Network on Windows 11
- Press Windows + I to launch Settings.
- Navigate to Network & internet > Advanced network settings.
- Under More settings, click Network reset.
- Click Reset now on the next page to reset your network.
- Hit Yes to confirm the action.
Relate article: Full Guide: Uninstall/Rollback/Downgrade Windows 11 22H2 to 21H2
#10. Update/Reinstall/Roll Back Network Adapter
You can update, uninstall, or roll back the network adapter by going to Device Manage.
Update the network adapter
- Right-click on Start and select the Device Manager option to open it.
- Expand Network adapters in Device Manager.
- Right-click on the network adapter and select the Update driver option.
- Follow the on-screen directions to update your network adapter to the newest version.
Reinstall the network adapter
- Right-click on Start and select the Device Manager option to open it.
- Expand Network adapters in Device Manager.
- Right-click on the network adapter and select the Uninstall device option.
- Click Uninstall to confirm the operation.
- Reboot your PC. After that, Windows will automatically install the most recent network driver on your computer.
Also read: 3 Ways to Prevent Windows Update from Automatically Restarting
Roll back the network adapter
The new network adapter may be incompatible with your system, so it does not work. You can roll back your network adapter to try.
- Right-click on Start and select the Device Manager option to open it.
- Expand Network adapters in Device Manager.
- Right-click on the network adapter and select the Properties option.
- In the pop-up screen, click Roll back and follow the on-screen directions to roll back your network adapter to the previous version.
#11. Reset TCP/IP Stack and Clear DNS Cache on PC
- Run Command Prompt as administrator on your PC.
- In Command Prompt, type netsh winsock reset and press Enter. This command can do a reset of the components handling network requests.
- In Command Prompt, type netsh int ip reset and press Enter. This command can be used to reset the Internet Protocol (IP) stack.
- In Command Prompt, type ipconfig /release and press Enter. This command allows you to clear the current network configuration.
- In Command Prompt, type ipconfig /renew and press Enter. You can automatically reconfigure network settings with this command.
- In Command Prompt, type ipconfig /flushdns and press Enter. This command can be used to clear the Domain Name System (DNS) cache.
- Reboot your PC.
Don’t miss: chrome://net-internals/#dns – Clear/Flush the DNS Cache on Chrome
#12. Disable Windows Firewall or Third-Party Antivirus Apps
Your internet connection might be blocked by the Windows Firewall or installed third-party antivirus apps. To exclude this possibility, you can disable the firewall or third-party antivirus apps, and then check whether you can use the network connection as normal.
#13. Go Back to the Previous Version of Windows 10/11
Also, you can go back to the previous Windows 10 or 11 version, where your network connection still works fine.
Go back to the previous Windows 10 version
- Navigate to Start > Settings > Update & security > Recovery.
- Click Get started below Go back to the previous version of Windows 10.
- Follow the on-screen directions to make the system go back to the previous version where your network connection can work properly.
Recommended post: How to Uninstall Windows 10 22H2? Follow the Guide!
Go back to the previous Windows 11 version
- Press Windows + I to launch the Settings app.
- Navigate to System > Recovery.
- Click Go back below Recovery options.
- Follow the on-screen directions to go back to the previous version.
#14. Uninstall the Windows Update
If you think that the new Windows update causes you a ton of trouble, you can select to uninstall it. Follow the steps below to uninstall cumulative updates:
Uninstall the cumulative updates on Windows 10
- Navigate to Start > Settings > Update & Security > Windows Update.
- On the right panel, click View update history.
- Select Uninstall updates on the next page.
- In the pop-up screen, right-click on the update you wish to uninstall and click Uninstall.
- Click Uninstall to confirm the action.
Uninstall the cumulative updates on Windows 11
- Press Windows + I to launch the Settings app.
- On the left panel, click Windows Update.
- Click Update history on the right panel. Select Uninstall updates below Related settings.
- Locate the recently installed update and click Uninstall beside it.
- Click Uninstall to confirm the action.
Also read: How to Fix Windows Update Error Code 0x800b0109 in Windows 11/10
Conclusion
These are the 14 simple fixes for the internet not working after Windows update. We hope they are of great help to you.