In some cases, you may encounter a situation where the Task Manager fails to open properly or displays abnormally. At this time, you can reset Task Manager to default so as to solve some problems. Now, check out this NewsPivot guide to learn how to reset Task Manager Windows 10.
Task Manager is an important tool in the Windows operating system that was used to view and manage running processes, services, startup items, etc. It provides information about CPU, memory usage, disk activity, network activity, etc. Sometimes, Task Manager settings may change due to certain issues and may not function as expected. In this case, you can choose to restore Task Manager settings to default.
Related essay: How to Reset Display Settings Windows 10? Here’s the Full Guide!
Why Reset Task Manager to Default Settings
Restoring Task Manager settings involves resetting all of its configurations and options, allowing it to function as it did when it was first installed on the system. This ensures that any changes or modifications made to Task Manager are undone and returned to its original state. By restoring default settings, you can eliminate potential errors, enable all available features, and effectively manage system processes again.
When you are in the following scenarios, you can try to reset the Task Manager to its default value.
- Task Manager behaves strangely or does not work properly.
- You suspect that some third-party software or malware has modified Task Manager settings.
- You want to make sure that all available features and options in Task Manager are enabled.
How to Reset Task Manager to Default
Here are numerous ways to restore the Task Manager to its original state, thus restoring its normal functionality.
Method 1: With a Keyboard Shortcut
Keyboard shortcuts are combinations of keys on your keyboard that allow you to complete an action by pressing certain key combinations. You can use the Ctrl + Shift + Alt shortcut to reset Task Manager to default. Here is a tutorial on how to do it.
Step 1: Click on the Start menu, and scroll down until you find the Windows System option, then click it.
Step 2: Locate the Task Manager option, but don’t click on it yet.
Step 3: Press and hold Ctrl + Shift + Alt keys and then click on the Task Manager option. Afterwards, the Task Manager window with its default settings restored will pop up.
Related Post: Unable to Change Priority in Task Manager? How to Fix It
Method 2: In Task Manager Settings
In Windows 11, the Task Manager is somewhat different from Windows 10. It comes with an option to restore default settings. The steps are as follows:
Step 1: Press the Ctrl + Shift + Esc keys to open Task Manager.
Step 2: Select Setting in the left pane.
Step 3: Click on Reset all settings to default button.
Step 4: Click on Reset.
Method 3: Through Registry Editor
The Windows Registry Editor (regedit) is a graphical tool in the Microsoft Windows operating system. It enables administrators and power users to keep the registry running and make root-level and administrative-level changes, such as setting access permissions or changing hardware-level or software-level configurations.
Now you can follow the instructions below to restore Task Manager settings to their default values with the Registry Editor.
Step 1: Press the Ctrl + Shift + Esc keys to open Task Manager.
Step 2: Click onthe File menu and select the Run new task option.
Step 3: Input Regedit and press Enter to open the Registry Editor window.
Step 4: Input the following path in the address bar and press Enter.
HKEY_CURRENT_USER\Software\Microsoft\Windows\CurrentVersion\TaskManager
Step 5: Right-click on the Task Manager key and then select Delete from the context menu.
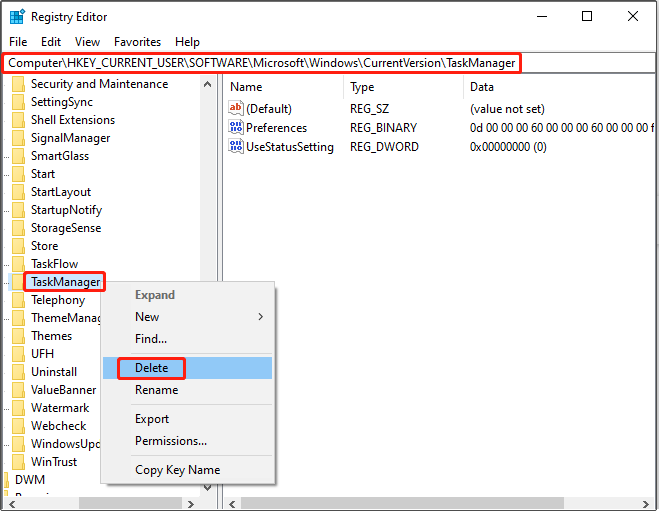
Method 4: Via Windows PowerShell
PowerShell is a cross-platform task automation solution consisting of a configured command line shell, scripting language, and management framework. Here are the steps to reset Task Manager by using it:
Step 1: Press the Win + X keys, then select Windows PowerShell (Admin).
Step 2: Input the following command line and press Enter to execute it:
Remove-ItemProperty HKCU:\SOFTWARE\Microsoft\Windows\CurrentVersion\TaskManager -name Preferences
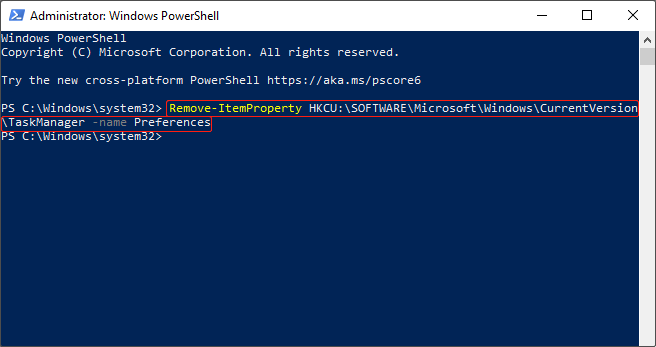
Close this box and then open Task Manager. You will find that the initial settings have been restored.
See Also: Top 4 Ways to Uninstall PowerShell Windows 10/11
Closing Words
This article lists some ways to reset Task Manager to default. When your Task Manager has problems or is not running properly, you can try to reset it to its default settings, which will help restore its functionality so it can operate normally. You can choose one of the above methods according to your preference.