Is it possible to bypass Microsoft account sign-in on Windows setup? Nothing is impossible. NewsPivot will show you several easy and simple ways to set up Windows 10 without a Microsoft account in this guide.
Microsoft Account vs Local Account
A Microsoft account enables you to log into multiple devices, like Xbox game consoles and Windows smartphones, and applications from Microsoft such as Outlook, OneDrive, and so on. With it, you can sync your Windows on another PC.
Also read: How to Run Windows 11 (Tiny11) from 4GB VRAM of a GPU
However, the fatal flaw of a Microsoft account is the security concerns about privacy. A Microsoft account provides less privacy protection and makes your computer vulnerable to hackers. Besides, it requires an internet connection to use the latest saved settings. By default, it will automatically synchronize your settings across all devices that run on one of Windows operating systems.
In addition, if you are locked out of the account, you will not be able to access the other devices that use the account.
Compared to a Microsoft account, a local account allows you to have more control over your PC and better privacy protection. You can use a different email provided for your computer and there’s no need for personal info sharing. Next, let’s see how to install Windows 10 without a Microsoft account.
How to Set up Windows 10 Without a Microsoft Account
In the following part, we will walk you through the ways to bypass Microsoft account sign-in on Windows installation.
Create a Local Account for Your New PC
If you are initially setting up Windows 10 (or 11), you can create a local account instead of a Microsoft account. Follow the introductions to install Windows 10 without a Microsoft account.
Step 1: When you come to the stage of Make it yours, you will be asked to log in to an existing Microsoft account or create a new one. Then locate and click the Skip this step option at the lower left corner of the Make it yours interface.
Step 2: Then you will view the screen Create an account for this PC. Enter your name into the Who’s going to use this PC section.
Step 3: Set a memorable password and add a password hint for this account that helps you recall your password if you forget it. Then click Next to continue the setup process.
When finishing the Windows installation, the local account will be activated.
Change a Microsoft Account to a Local Account
If you have installed Windows 10 with a Microsoft account but want to switch to a local account, you can take the steps below.
Step 1: Now your Windows 10 is using a Microsoft account. Go to Start and select the Settings option.
Step 2: Choose the Accounts option and click the link for Sign in with a local account instead under Your info.
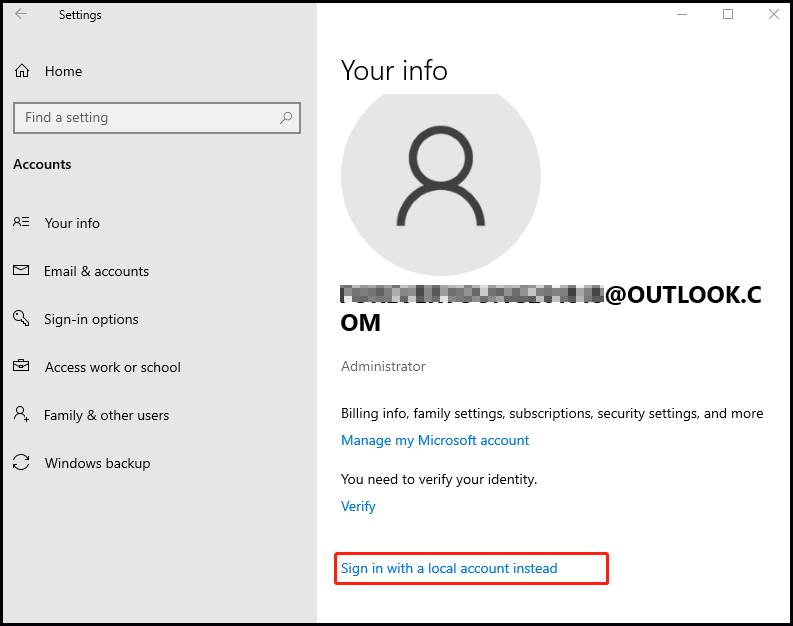
Step 3: Then you will receive a message that asks if you are sure you want to switch to a local account. Click Next to confirm and you’ll be asked to enter your password or PIN that you have set for Windows.
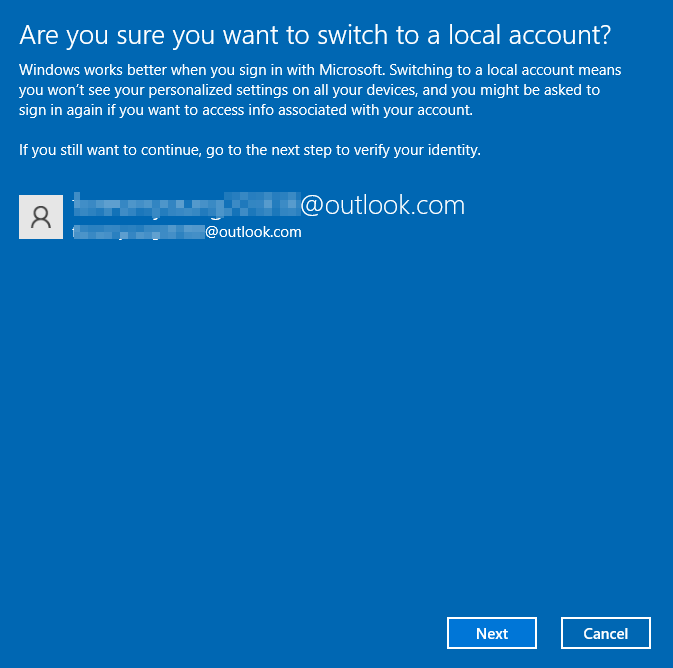
Step 4: After that, you can enter your local account info, including user name, new password, and password hint. When finished, click Next to continue.
Step 5: Click the Sign out and finish button to complete the local account creation. Then your computer will come to the sign-in screen, and now you can use your local account to log in to your Windows PC.
Related post: How to Get Microsoft Access for Mac? Here Is the Guide
Use Rufus to Make a Local Account
When installing, a Windows 10 install disk can help you disconnect the internet so you can use a local account. Follow the steps below.
Step 1: Plug in an empty USB flash drive since the process will delete all your data saved on it and download the Windows 10 ISO file.
Step 2: Download and open Rufus. Although there is no installation process, the Windows User Account Control may prompt you to confirm permission.
Step 3: In the Rufus window, choose the USB drive from the drop-down menu, click the Select button, and choose the downloaded ISO file. Then, click Start.
Step 4: You will see a popup window with some options to customize Windows installation. Check the checkbox for Create a local account with username: (your name) and click OK. You can check other options as per your preference. Then follow the on-screen introduction to complete the process.
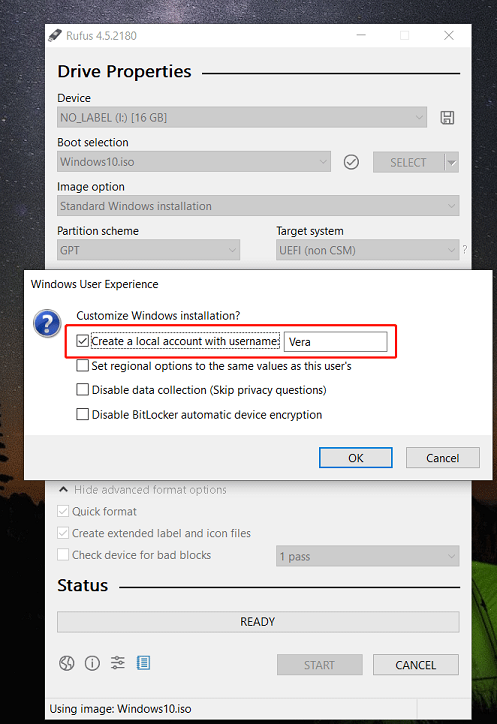
Bottom Line
The above content has proved that it is possible to set up Windows 10 without a Microsoft account. We hope these methods can help you log in with a local account on Windows 10.