Some Windows users have reported encountering this Microsoft.Shar error when attempting to shut down their computers. If you receive the error message “End Program – Microsoft.Shar. This program is not responding”, this NewsPivot post will provide the most applicable solutions for you to resolve the error.
Help: I’m on Windows 10 – English or Korean / Winver 22H2, 19045.4170 build and I get a Microsoft SharePoint error when shutting down. I select End Now in the End Program message to stop the process every time I shut down the laptop. Can you help me? Thank you!windows11forum.com
Reasons Why Microsoft SharePoint Error Appears
- Windows Updates: If your Windows has recently been updated, the new operating system may cause compatibility issues and glitches in Microsoft Office, resulting in Microsoft.Shar error.
- Corrupted System Files: Corrupted system files can disrupt the computer’s operations, including the normal shutdown process.
- OneDrive Updates: Occasionally, an updated OneDrive may affect the normal performance of OneDrive Sync, such as being unable to terminate properly when shutting down the PC.
Also read: Guide to Fix OneDrive Won’t Sign in on Windows 10/11
Microsoft.Shar Error: 4 Ways to Quick Fix
Sometimes, you might see a pop-up window on your computer saying “End Program – Microsoft.Shar” when shutting down your PC. You try to fix the issue by uninstalling the Microsoft SharePoint app, only to realize that you do not even have the SharePoint application installed.
If your computer has the Microsoft SharePoint app, be aware that forcibly closing or uninstalling the application will likely result in losing unsaved data.
Now, to get rid of Microsoft.Shar error, you can use the fixes provided here.
Also read: Task Host Window Prevents Shutdown in Windows 11/10? Fix It!
Method 1: Uninstall Newly Installed Windows Updates
If the Microsoft SharePoint error appears after updating Windows, you can uninstall the recently installed update. Here are the steps.
Step 1: Press the Win + I key combination to launch Settings and double-click Update & Security.
Step 2: In the Settings window, choose Windows Update in the left pane, and click View update history in the right column.
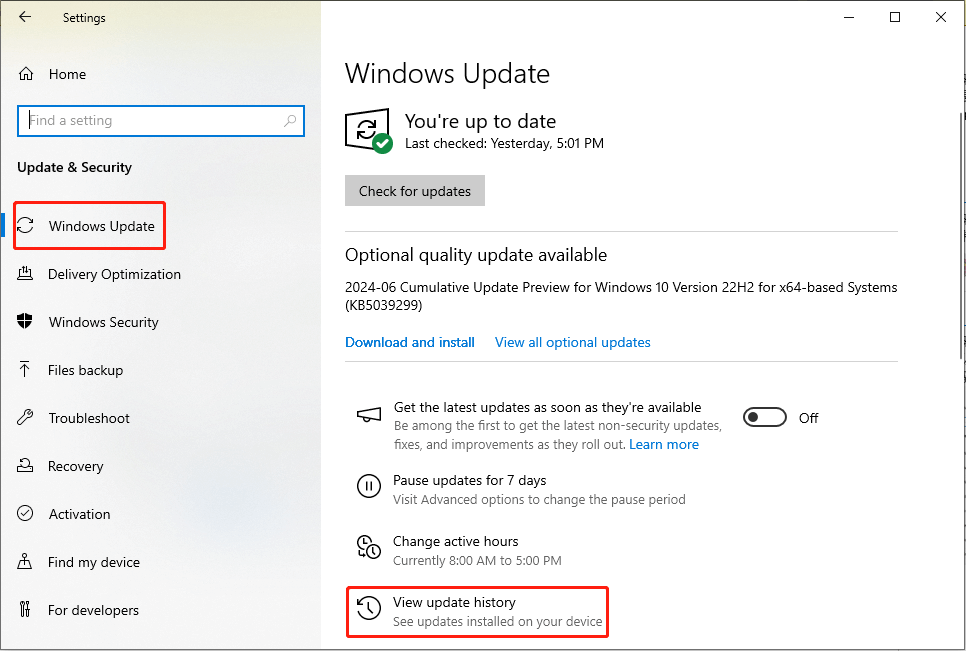
Step 3: In the following interface, select the Uninstall updates.
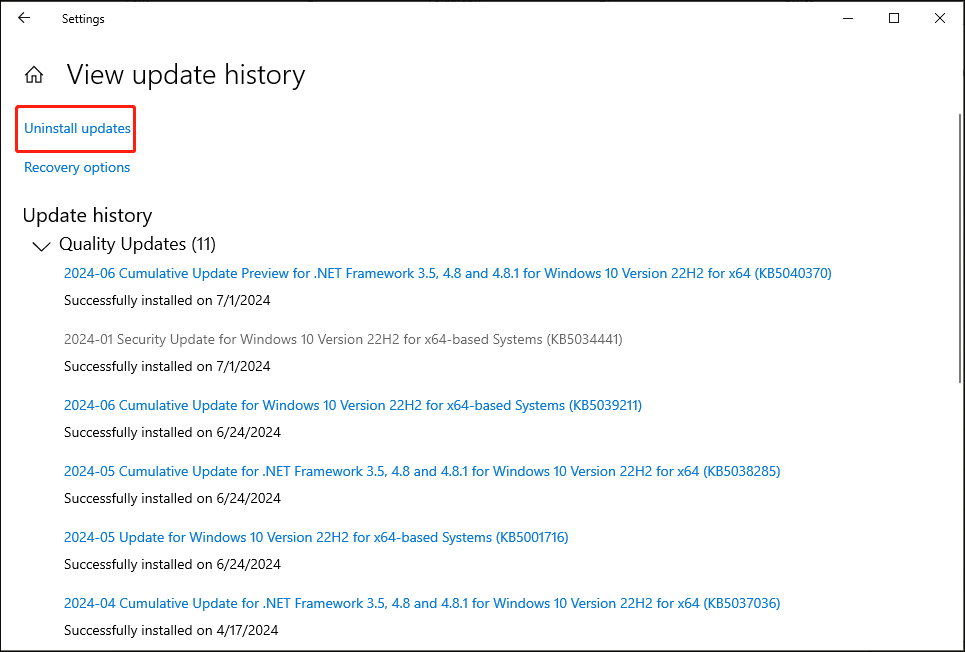
Step 4: Find the latest Windows update (e.g. ‘KB503805) and click it. Then click Uninstall at the top toolkit.
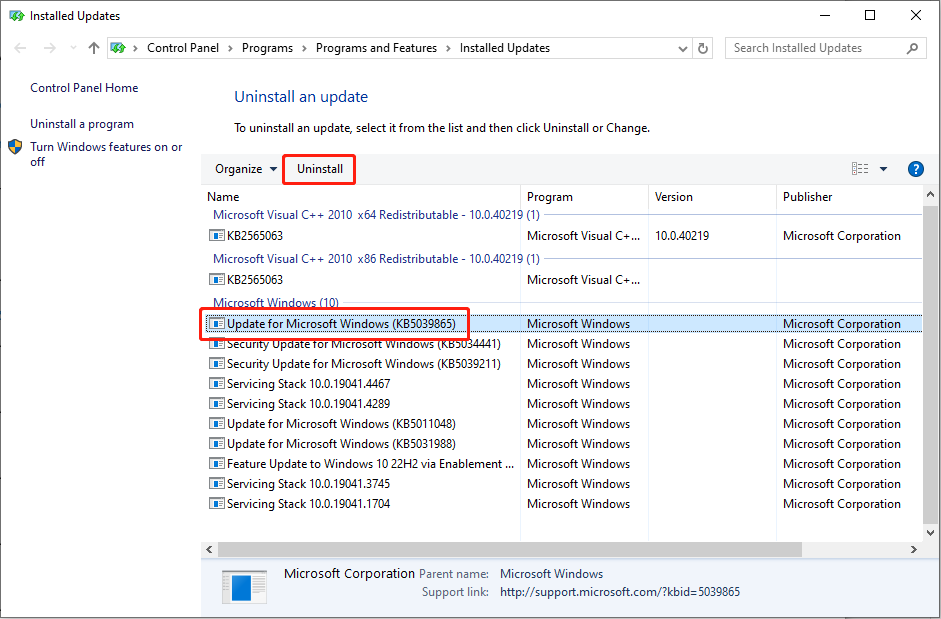
Relate article: Full Guide: Uninstall/Rollback/Downgrade Windows 11 22H2 to 21H2
Method 2: Uninstall OneDrive by Using Registry Editor
The Registry Editor is a large database that contains all the information about the computer’s configuration, it allows users to manually modify the system’s registry by running as an administrator. Hence, you can try to fix the Microsoft SharePoint error by using Registry Editor.
Step 1: Press Win + R together to open the Run dialog box. Type regedit in the text field and hit Enter.
Step 2: Navigate to the following path:
Computer\HKEY_CURRENT_USER\Software\Microsoft
Step 3: Scroll down to find the OneDrive folder, right-click it and choose Delete.
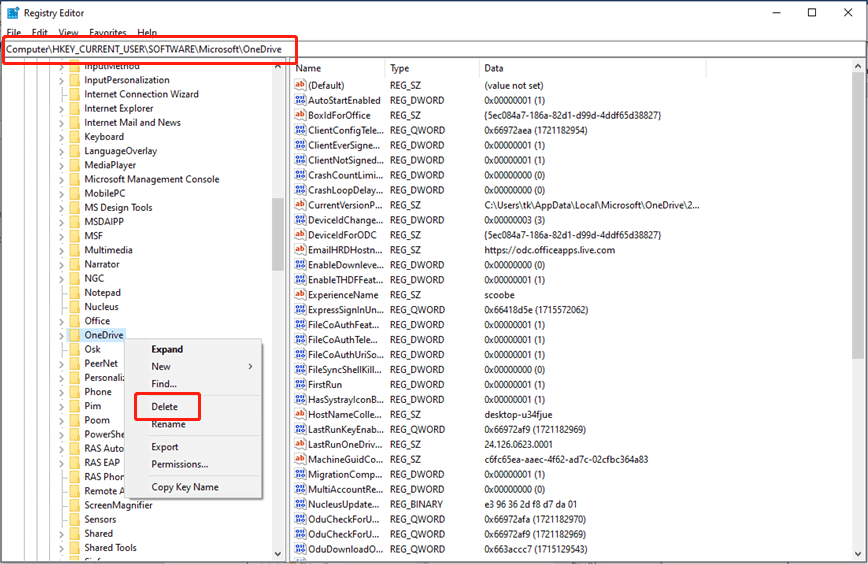
Step 4: Next, navigate to the path:
Computer\HKEY_CURRENT_USER\Software\Microsoft\Windows\CurremtVersion\Run
Step 5: Find the Microsoft.Lists entry in the right panel. Then right-click it and select Delete.
Step 6: Close the Registry Editor window, right-click on Start on the taskbar, and choose Apps and Features.
Step 7: Type Microsoft OneDrive in the search bar. Then click the relevant result and choose Uninstall.
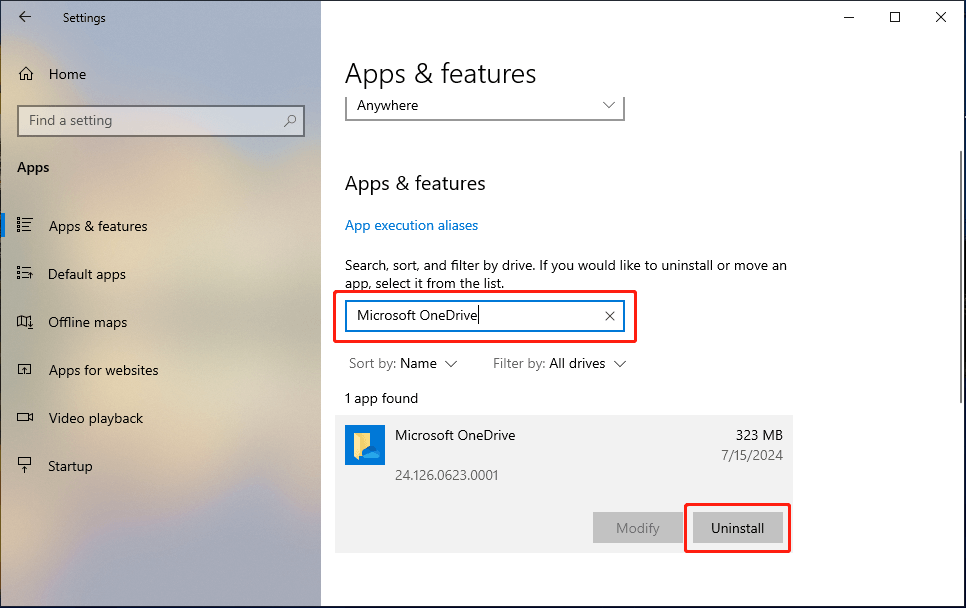
Step 8: Open the File Explorer from the taskbar. Then select the View option on the top toolkit and check Hidden items.
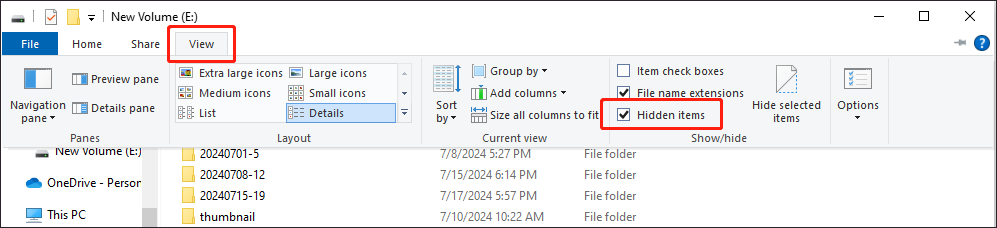
Step 9: Navigate to the path below in the File Explorer, delete all contents from OneDrive folders located in the following directories, and replace USERNAME with your username:
C:\Users\USERNAME\AppData\Local\
C:\Users\USERNAME\AppData\Local\Temp
C:\Users\USERNAME\AppData\LocalLow\Temp
C:\Windows\Temp
After completing all the steps, restart your PC and check whether the error exists. If not, you can download the OneDrive application again.
Also read: How to Uninstall Windows 10 22H2? Follow the Guide!
Method 3: Use Clean Boot to Fix Microsoft.Shar Error
In addition, you can use Clean Boot to close the background programs that are interfering with the shutdown process.
Step 1: Click the small magnifying glass icon, type msconfig and press Enter.
Step 2: In the System Configuration window, select the Services tab and tick Hide all Microsoft services.
Step 3: Choose the Disable All option and hit OK.
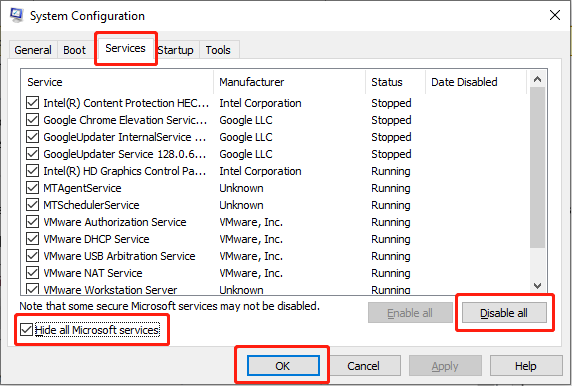
Step 4: Next, select the Startup tab on the top toolkit and choose Open Task Manager.
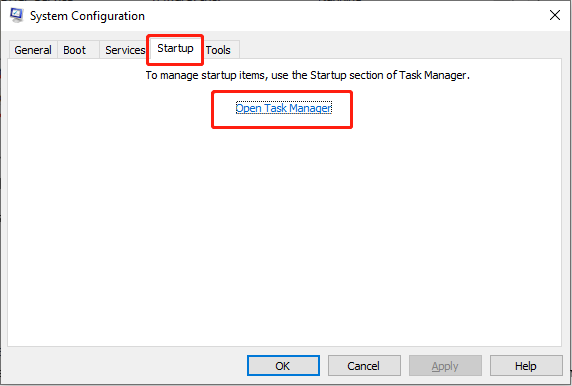
Step 5: In the pop-up window, click on each non-Windows entry and select Disable.
Step 6: Turn off the Task Manager, and select the Boot tab in the System Configuration window.
Step 7: Check the Safe boot option and press OK.
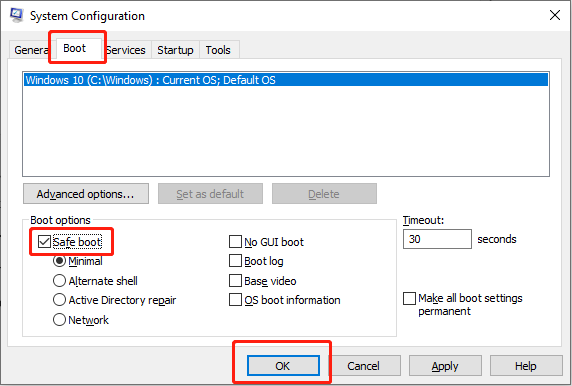
Restart your computer to perform a clean boot. If the Microsoft.Shar error is resolved, you can enable Windows-related services and startup items one at a time to figure out the culprit. If the error still occurs, it indicates that the problem happens due to other applications.
Method 4: Repair Corrupted System Files
Typically, when your computer has corrupted system files, it may trigger minor errors and issues, such as Microsoft.Shar error. Follow the steps below to run commands to fix the problem.
Step 1: Type the Command Prompt in the search bar.
Step 2: Right-click the appropriate result and choose Run as administrator.
Step 3: Select the Yes button in the UAC prompt.
Step 4: Copy and paste the command and hit Enter:
sfc/scannow
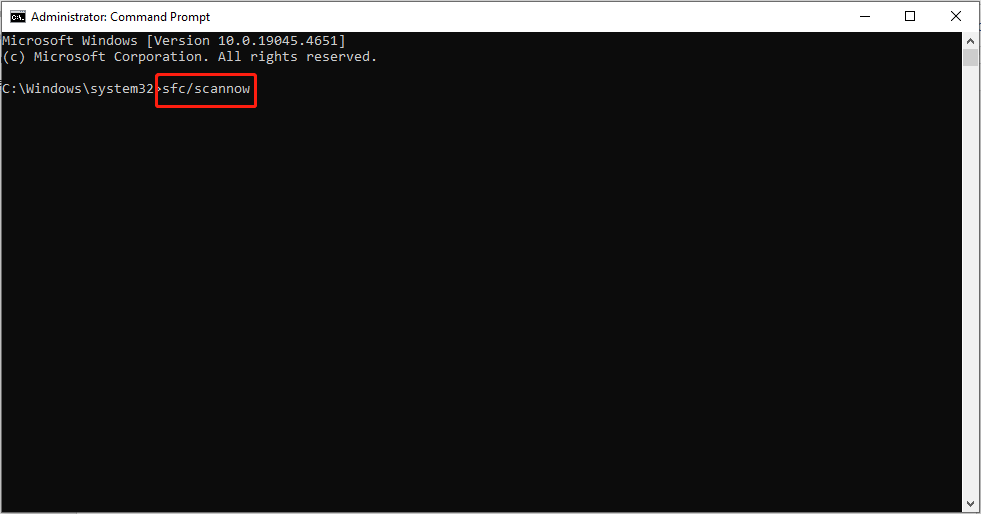
Step 5: After scanning, copy and paste the following commands in order and hit Enter at the end of each command line:
Dism /Online /Cleanup-Image /CheckHealth
Dism /Online /Cleanup-Image /ScanHealth
Dism / Online /Cleanup-Image /RestoreHealth
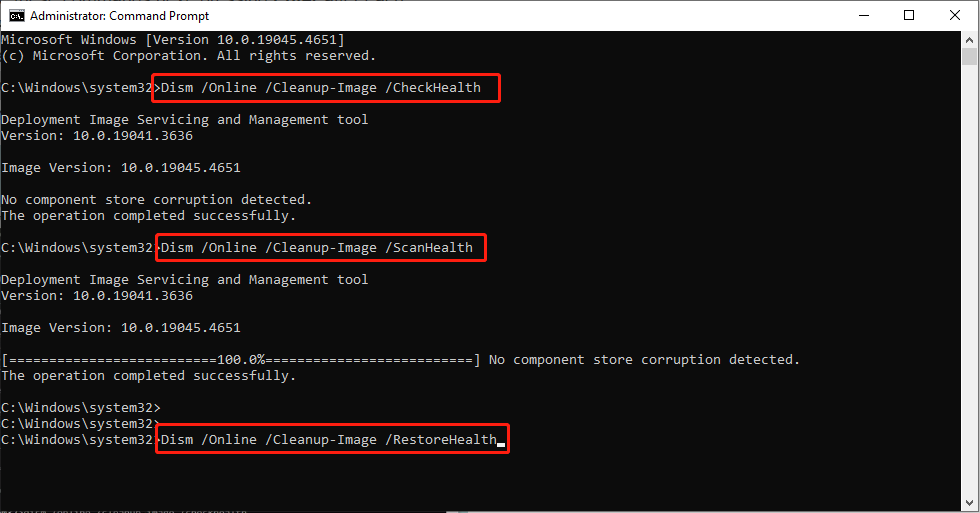
Reboot your PC and check whether the Microsoft.Shar error is resolved.
In Conclusion
When trying to shut down the PC, users get a Microsoft SharePoint error message “End Program – Microsoft.Shar. This program is not responding”. Various causes are responsible for this error, but, fortunately, you can work with the methods explained in this post to get rid of Microsoft.Shar error.