The Tab key in Command Prompt is a very convenient and practical selection that can effectively boot up your working efficiency and save you time. But sometimes you may encounter such an issue that the Tab key not working in Command Prompt. It’s frustrating. Browse this article in NewsPivot and follow the guide to learn how to fix the Tab key not working in Command Prompt.
What Is the Tab Key in Command Prompt
In CMD, the Tab key is a very useful button. As you input an incomplete command (just part of a command) and press the Tab key, it can automatically complete the command. If the command is unexpected, you can keep pressing the Tab key until you get the desired one. For example, once you enter “ip” in the Command Prompt and press the Tab button, CDM will complete to “ipconfig” without human intervention.
The Tab button is a functional key used to switch between different options in a window and benefits users who need a long command or cannot remember the whole command clearly. It not only improves the input efficiency but also avoids command execution failures caused by input errors. So, it’s urgent to fix the Tab button function not working in Command Prompt.
Further reading: Fix “Not Recognized As an Internal or External Command” in Win 10
Fix 1: Modify 2 Values of the Registry Editor
The Registry Editor is a sizable database for manually editing the system’s registry, containing information about the Tab key in the Command Prompt. When you only type a partial command and press the Tab key, the Command Prompt will not work or insert spaces instead of popping up the associated file name. Thus, you can fix the Command Prompt Tab key not working via the Registry Editor by modifying 2 values.
Step 1: Click the small magnifying glass icon on the taskbar, and type Registry Editor. Then double-click the appropriate option from the list.
Step 2: Copy and paste the below path into the Registry’s address bar and press Enter to continue.
Computer\HKEY_LOCAL_MACHINE\SOFTWARE\Microsoft\Command Processor
Step 3: Double-click on the CompletionChar key in the right column to continue.
Step 4: In the pop-up windows, set the Value data to 9.
Step 5: Hit OK.
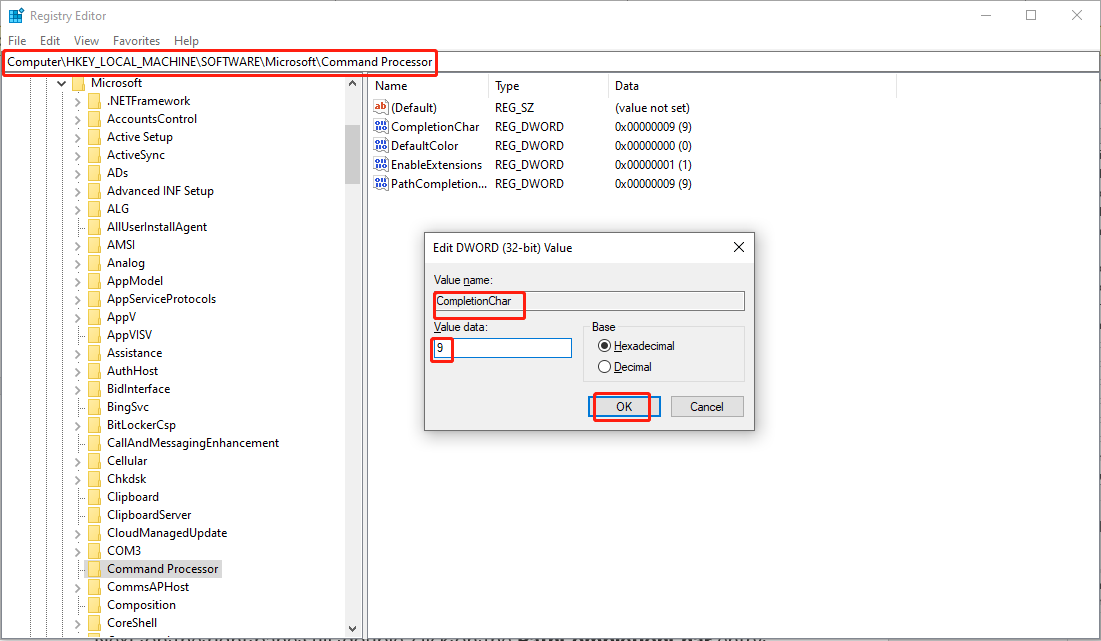
Step 6: Similarly, double-click on the PathCompletionChar key on the right-hand side.
Step 7: Set the Value data to 9.
Step 8: Click OK and ensure the changes are saved.
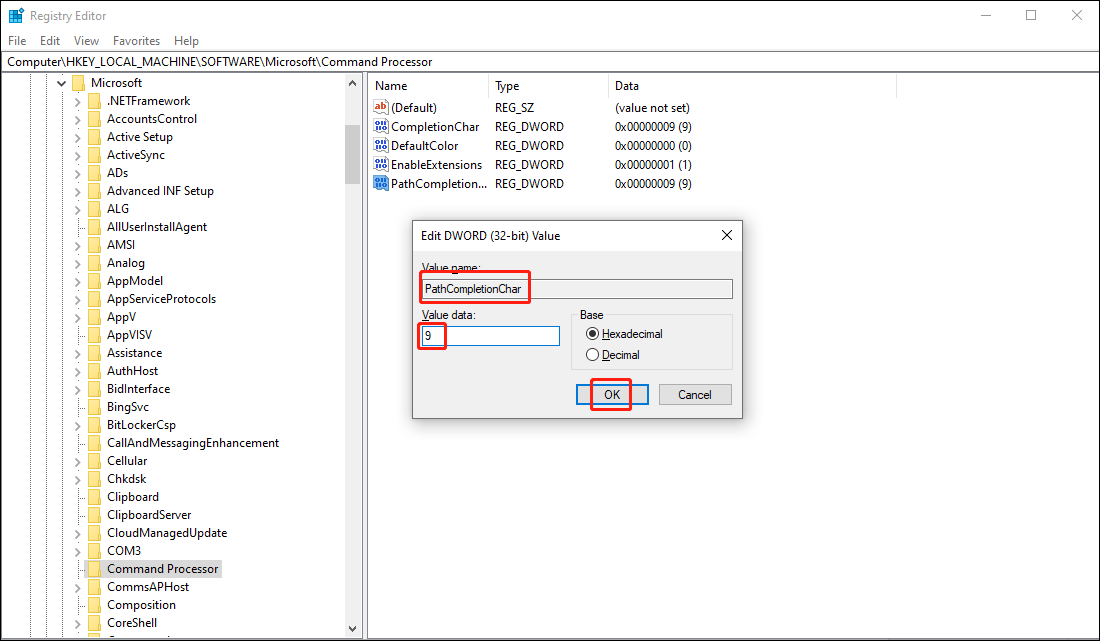
Restart your computer and check if the issue of the Tab button function not working in Command Prompt still exists.
Fix 2: Turn on QuickEdit Mode
Enabling QuickEdit Mode is another way to fix the Tab key not working. Before turning it on, you should follow the instructions below to check whether the QuickEdit Mode is enabled in Command Prompt. If not, enable it to resolve this issue.
Step 1: Click the search button on the taskbar, and type Command Prompt. Then find the suitable selection and right-click it to choose Run as administrator to continue.
Step 2: As the Command Prompt window appears, right-click on the Command Prompt title bar and choose Properties.
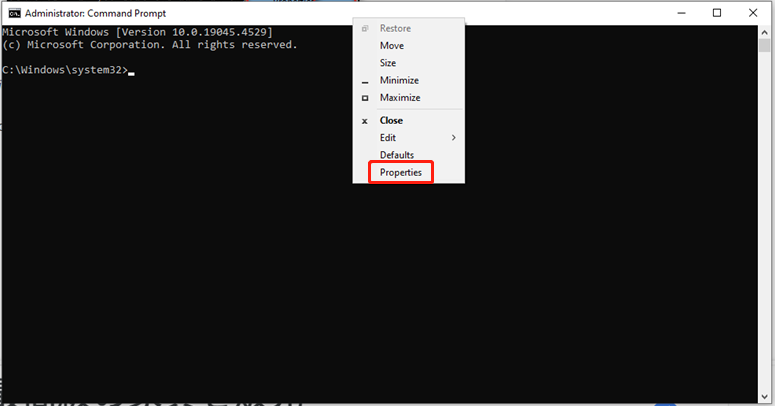
Step 3: In the Command Prompt Properties window, check the QuickEdit Mode under the Edit Option.
Step 4: Click OK and ensure the changes are saved.
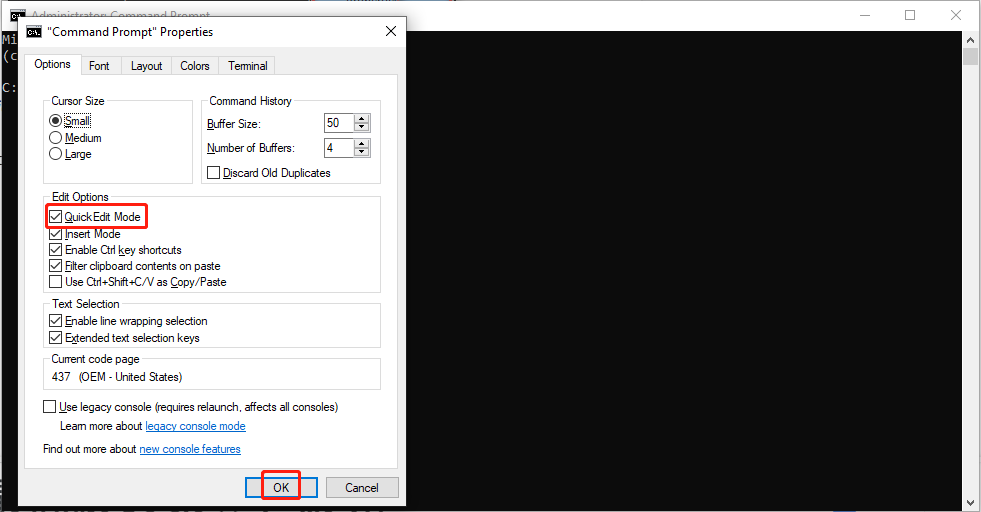
After completing the above tutorial, check if the Tab key works in Command Prompt.
Final Words
The Tab key is vital in Command Prompt because it saves users a lot of time and energy. By default, after you type a partial command and press the Tab button, the Command Prompt will pop up a directory-related command line for you to choose from. Most users rely on it to complete a command. So, it’s troublesome that the Tab key not working in Command Prompt. This article shows 2 methods to fix the Command Prompt Tab key not working. Hoping it is helpful to you!