Airdrop is a robust and convenient feature to transfer files, images and videos between Apple devices wirelessly. However, it is not immune to issues like “AirDrop keeps cancelling”. If you have no idea how to solve this issue, just follow this post from NewsPivot. Here, we introduce several reliable methods to fix it. Let’s have a try!
Why Does My AirDrop Keep Cancelling?
Understanding why AirDrop keeps cancelling is important to resolve this issue. Here are some of the most possible causes behind the AirDrop failure:
- Insufficient storage space on your Apple devices.
- Wi-Fi and Bluetooth are off.
- Your devices are not compatible with AirDrop.
- Inappropriate AirDrop settings.
- AirDrop is restricted.
- Outdated iOS version.
- The two devices are far from each other.
You may face other problems when transferring data via AirDrop. Here’s a post you can refer to: Best 7 Methods of AirDrop No People Found Issue on iPhone.
How to Solve the “AirDrop Keeps Cancelling” Issue?
Restart Both Devices
Restarting the device which runs into a problem is always the first option to solve it. It is simple to operate and it can fix the problem quickly. When you don’t know the exact reason for the “AirDrop keeps failing” issue, restarting is worth a try.
Check the Compatibility
Since not all devices support AirDrop, it is essential to check whether your device is compatible with it. If you are holding a really old device, you may run into the AirDrop not working problem. Here are all the devices supporting AirDrop:
- iPhone running iOS 7 or later.
- iPad running iPadOS 13 or later.
- Mac released in 2012 or later and running OS X Yosemite or later.
Adjust AirDrop Settings
There are three different settings for AirDrop: Receiving Off, Contacts Only, and Everyone for 10 Minutes. If you encounter the “AirDrop keeps cancelling” issue, the target device may be on Receiving Off, then you need to switch it to Contacts Only or Everyone for 10 Minutes.
Go to Settings > General > AirDrop > choose the way you want to make AirDrop discoverable. The Everyone for 10 Minutes option is recommended because the Contacts Only option needs both devices to log into iCloud and both are in each other’s contacts.
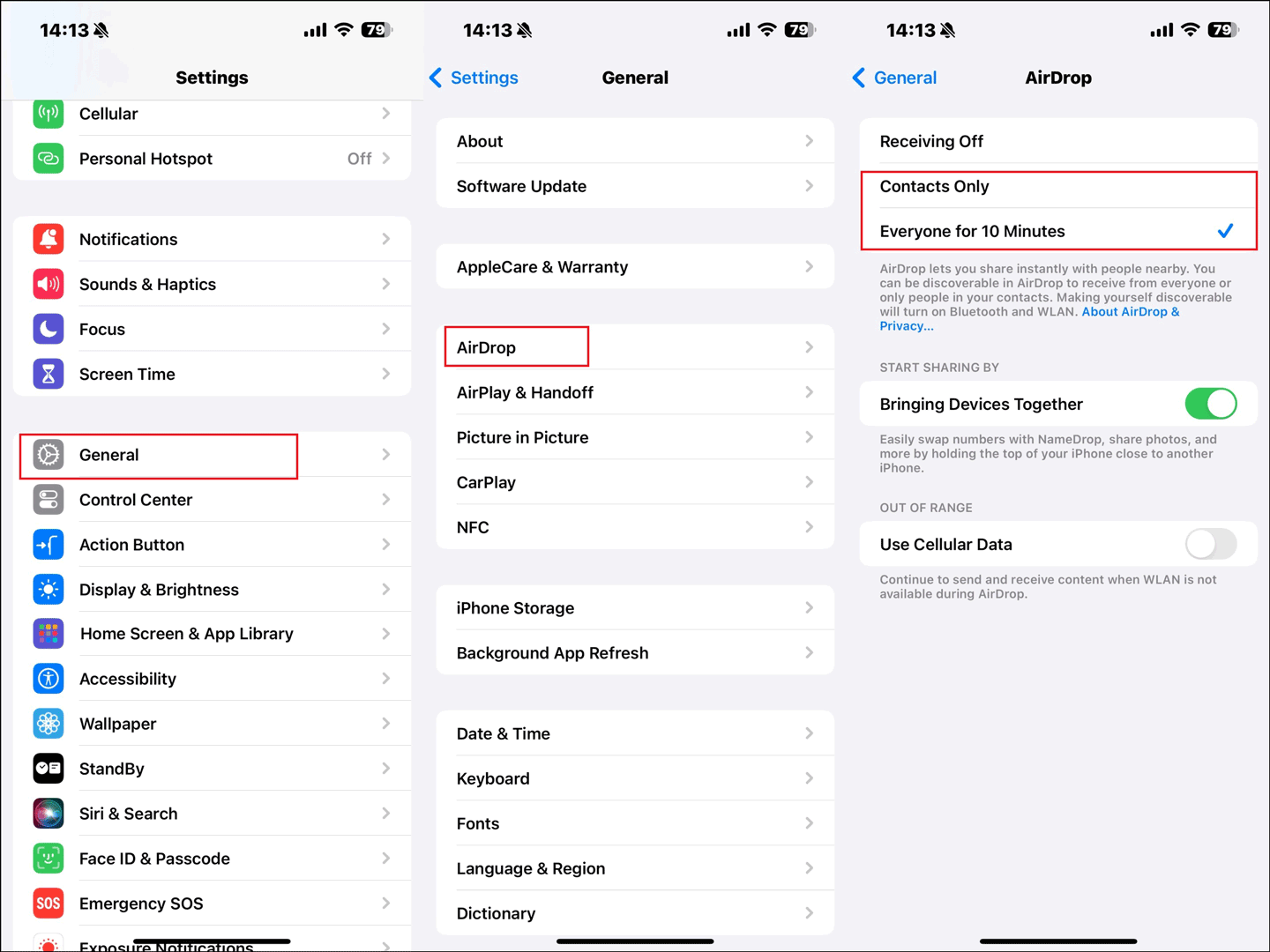
Enable Wi-Fi and Bluetooth
AirDrop works to transfer files based on Wi-Fi and Bluetooth connection. If you encounter the “AirDrop keeps turning off” issue, check whether you have turned on Wi-Fi and Bluetooth. To do this, open Control Center on your iPhone, iPad, and Mac. Then tap on the Wi-Fi icon and Bluetooth icon to enable them.
Related post: How to Fix Bluetooth Icon Missing in Windows 11/10? 5 Fixes!
Make Sure Two Devices Are Close
AirDrop is a feature that allows nearby Apple devices to share contents and files wirelessly. It works best when two devices are no more than 30 feet (9 meters) apart. Therefore, make sure both devices are within this distance, and have Wi-Fi and Bluetooth turned on.
Related article: Fix Kindle App Not Working on iPad/iPhone
Clear Storage Space
Having insufficient storage space on the target device is a common reason for the “AirDrop keeps cancelling” issue. To transfer data successfully, you should remove some unnecessary data to free up more storage space. To do this, follow the guide below:
Step 1: Navigate to Settings > General > iPhone Storage. Then check how much available storage space is left on your iPhone.
Step 2: Select the apps and files which occupy most of the storage space and then delete the unnecessary ones.
Disable AirDrop Restrictions
When you set restrictions to AirDrop in Screen Time, it will prevent AirDrop from working normally. To get rid of it, remove the restrictions. To do so:
#Remove AirDrop restrictions on iPhone and iPad:
Step 1: Go to Settings > Screen Time > Content & Privacy Restrictions. If it is off, turn it on.
Step 2: Select Allowed Apps & Features and then toggle on AirDrop.
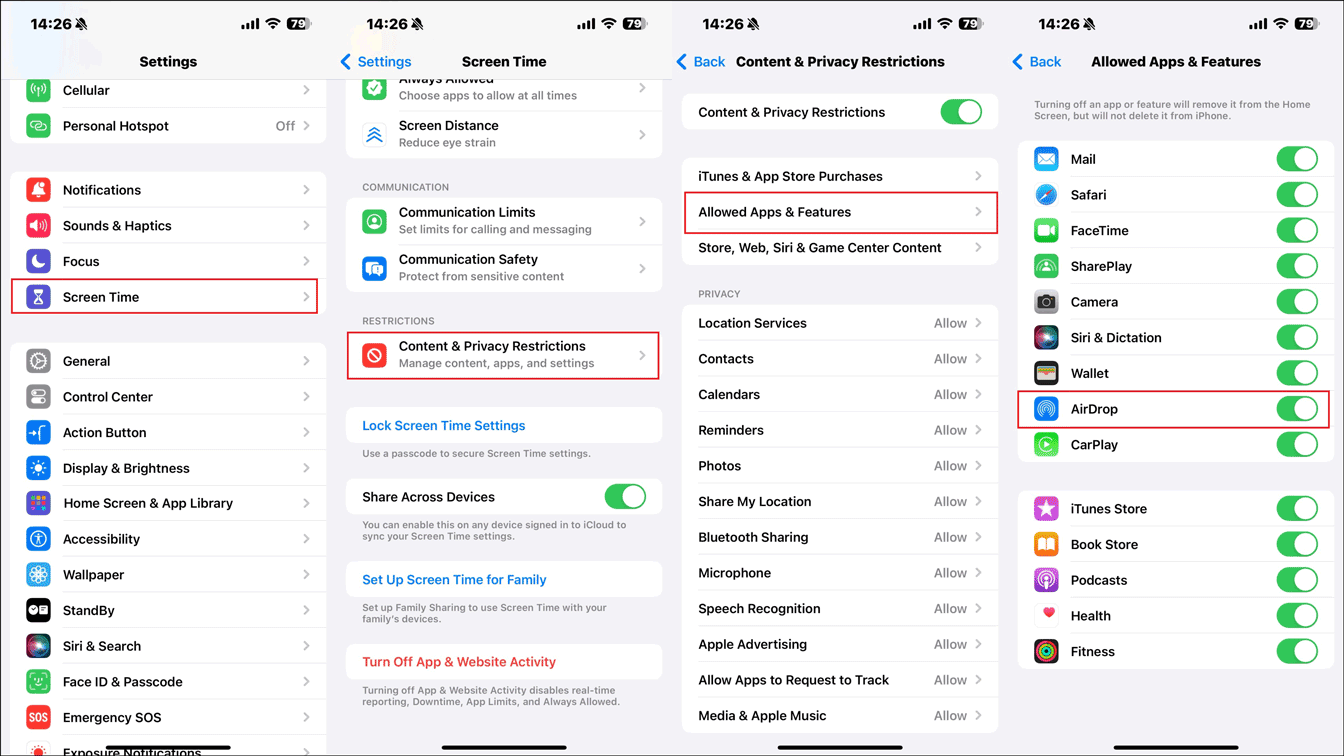
#Remove AirDrop restrictions on a Mac:
Step 1: Go to System Preference > Screen Time > Content & Privacy. If it is off, turn it on.
Step 2: Select App Restrictions and then toggle on Allow AirDrop.
Update Both Devices
Sometimes, outdated system versions may lead to incompatibility and software glitches. Therefore, you can perform an update on both devices to improve the devices’ performance as well as solve the “AirDrop keeps cancelling” problem. To do so, here are some detailed instructions:
For iPhone and iPad:
Step 1: Head to Settings > General > Software Update.
Step 2: Wait for the iPhone to check whether there is an available update. If yes, hit Update Now to get the latest iOS update. Then try transferring files via AirDrop again.
For Mac: go to System Preference > General > Software Update > Update now.
Other Useful Tips
- Unlock your device.
- Disable your VPN.
- Turn off Personal Hotspot.
- Reset Network Settings.
- Sign out and sign in to your Apple ID again.
- Contact Apple Support for professional help.
Sum Up
Several comprehensive methods to solve the “AirDrop keeps cancelling” issue are provided in this post. You can pick one of them to fix it and transfer your files successfully. Hope this post can be useful to you.