Although screen types have advanced over the years, a common screen bug still exists, especially on laptops, which is monitor flickering. In this NewsPivot guide, we will focus on the “bottom half of monitor flickering” issue and show you how to fix it.
Issue: Bottom Half of Monitor Flickering
Monitor flickering means that the monitor is constantly on and off alternately, which can cause discomfort and distraction. Its characteristics are that the screen effect is interrupted or dormant, the screen turns black or flashes rapidly, and normal viewing is out of order. Flickers can appear in many forms, such as horizontal or vertical lines, rapid brightness changes, or random pixel flickers.
“I have a strange problem where the bottom 1/2 of my screen began flickering suddenly. I have already disabled all background apps, switched to the basic screen driver, and restarted my computer multiple times. The flicker is where the taskbar normally sits, but I've moved the taskbar (which is fine) but the bottom 1/2 of the screen still flickers.” answers.microsoft.com
Numerous reasons can cause screen flickering on Windows 10. Now continue reading to understand the reasons.
Why Does the Bottom Half of Monitor Keep Flickering
The problem of “bottom half of monitor flickering” can be caused by the following factors:
- Incorrect refresh rate: Incorrect refresh rate settings can cause monitor flickering issues.
- Monitor or hardware failure: Monitor or internal hardware component failure can also cause flickering.
- Software issues: Certain software or applications may cause issues, including monitor flickering.
- Outdated or incompatible drivers: If your computer’s display driver is out of date or incompatible, it can cause monitor flickering issues.
- Overheating: Overheating of your laptop may lead to monitor flickering issues.
Also read: How to Fix Windows 11 Not Detecting Second Monitor?
How to Fix Bottom Half of Monitor Flickering
If bottom half of monitor keeps flickering on PC, it may affect your use of it. How should you solve it? There are some solutions for this situation.
Method 1: Check to See if Task Manager Flickers
The first thing you should do is to open Task Manager to check if it flickers.
Press Ctrl + Shift + Esc to open Task Manager. There will be two situations as follows:
Situation 1: If the Task Manager and other applications are flickering, there may be a problem with the display driver, and you need to repair the display driver.
Step 1: Press the Win + S keys, input device manager in the search box, and then press Enter.
Step 2: Click on the arrow to expand Display adapters.
Step 3: Right-click on the graphics deviceand select Properties.
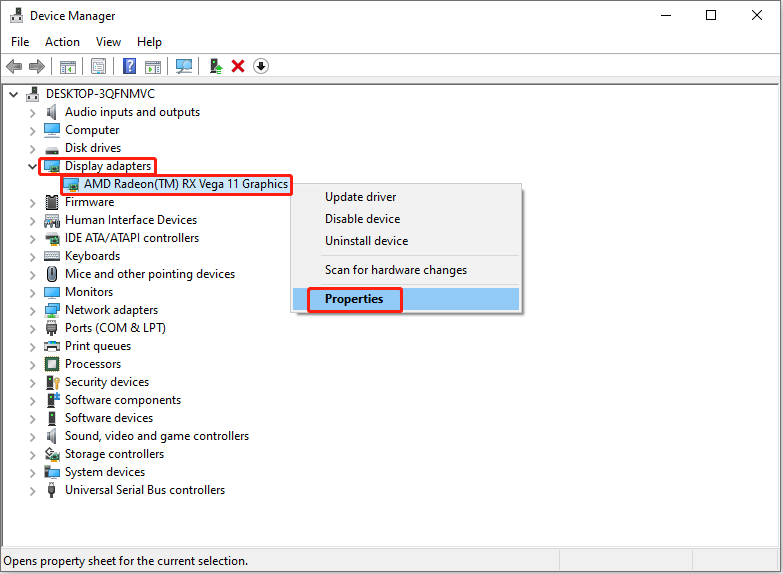
Step 4: Select the Driver tab, and then select Roll Back Driver > Yes.
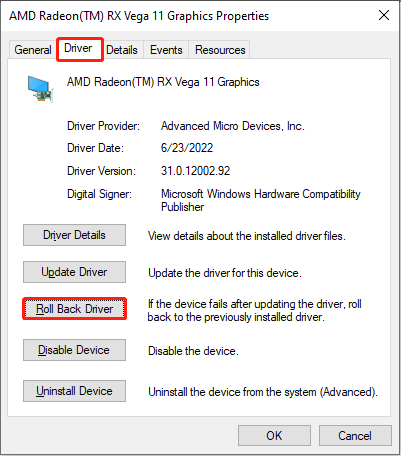
Step 5: Restart your device.
Situation 2: If the Task Manager does not flicker, but other applications do, it may be caused by incompatible applications. At this time, you should carefully recall which software was installed before this problem occurred, and then consider uninstalling that software.
- Right-click on the Start button, then select Settings > Apps > Apps & features.
- Scroll down the list and find the app you want to uninstall.
- Select the app, and then select Uninstall.
See Also: Unable to Change Priority in Task Manager? How to Fix It
Method 2: Adjust Monitor Refresh Rate
A monitor refresh rate refers to the number of times per second that the monitor can achieve a relatively new image. It is expressed in hertz. The improper refresh rate may also cause screen flickering. Here are the steps to change it:
Step 1. Right-click on an empty area of your desktop and click on Display settings.
Step 2. On the right pane, scroll down and select Advanced Display settings.
Step 3. Click on Display adapter properties for Display 1.
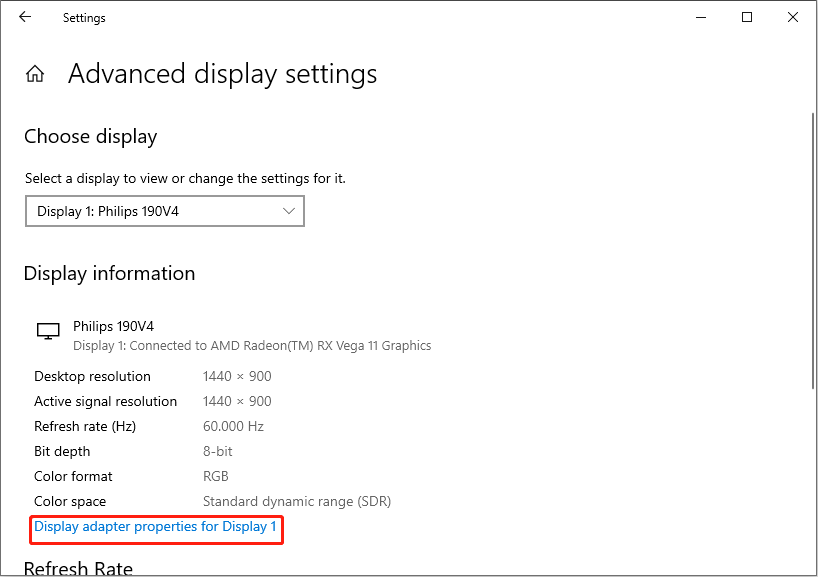
Step 4. Switch to the Monitor tab, change a desired Hertz rate under Screen refresh rate, then click OK.
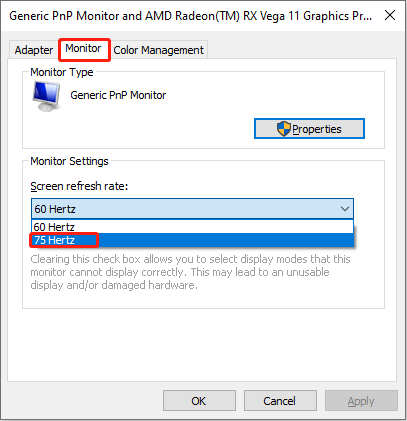
Step 5. Restart the computer.
Method 3: Perform a Clean Boot
A clean boot can help identify if a third-party application is causing the issue when the laptop monitor starts flickering:
Step 1: Press the Windows + R keys, input msconfig, and press Enter.
Step 2: Switch to the Services tab.
Step 3: Check Hide all Microsoft services, then click Disable all.
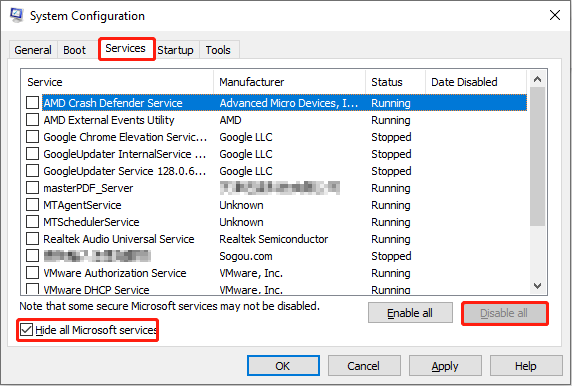
Step 4: Switch to the Startup tab, then click Open Task Manager.
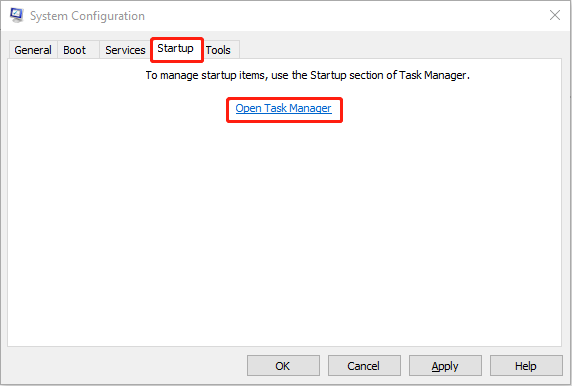
Step 5: Disable all unnecessary items, then restart your computer to save changes.
If your screen does not flicker when it is in a clean boot environment, it indicates that the computer startup item or background service is interfering with the computer operation. In this case, you can turn off a part of the service or program and restart the computer to determine the specific service or program that causes the problem.
For detailed troubleshooting steps, see this tutorial: How to determine what is causing the problem after you do a clean boot.
Method 4: Seek Professional Assistance
If you have tried these methods, but your monitor is still flickering, you’d better take your laptop to a professional technician. They can use professional techniques and tools to help you diagnose and solve problems more accurately, especially hardware-related failures.
Wrapping Things Up
Monitor flickering is a common problem. If it happens, it will affect the use of the computer. This article lists several methods, among which you can fix it by yourself or ask maintenance personnel to get some help. Choose a method according to your preference to solve this problem.