If you use computers frequently, you must be familiar with the Character Map. What to do if “Character Map not working” happens? There are several ways available in this NewsPivot post to help you resolve this issue.
Issue: Character Map Not Working
The Character Map is a utility in Microsoft Windows used to check all available characters and Unicode. It is most commonly used to insert special characters, foreign language characters, and so on.
However, you may find that sometimes Character Map cannot work properly. There are several reasons for this issue:
- The Windows system is too old or new: There may be unresolved bugs in the old system, which affect the normal operation of Character Map. Also, newly released systems may have stability issues or new bugs, causing Character Map not to work.
- There are corrupted files on your computer: System or font file corruption due to virus attacks or other reasons may also cause the Character Map not to work.
- Character Map conflicts with third-party software: A third-party application can interfere with the Character Map.
Related Essay: 5 Solutions to Fix the Keyboard Won’t Type Issue
How to Fix Character Map Not Working
If the Character Map is not working on your PC, here are numerous ways to fix it.
Method 1: Restart Your Computer
First of all, try to restart your computer. It is a reliable way to solve any problems you encounter when you use apps or programs. What you need to do is click on the Start button > Power > Restart.
Method 2: Check for Windows Update
When your Character Map is not working, check the version of your system. If your system is not up-to-date, it may cause “Character Map not working”. Checking for and installing the latest updates may help resolve the issue. Here are the steps to check for Windows updates:
Step 1: Press the Win + I keys to open system Settings.
Step 2: Select Update & Security.
Step 3: Click on Windows Update > Check for updates.
Step 4: Then if there are any updates available, it will download and install automatically.
Method 3: Uninstall Your Latest Update
If you find that the Character Map does not work after you update Windows, it may be that the Windows update is wrong. In this case, you can try to uninstall the latest update. Here is how you can do it:
Step 1: Click on the Search icon in the taskbar, input Control Panel in the search box and press Enter.
Step 2: Switch the view to Large icons, and choose Programs and Features.
Step 3: Click on View installed updates.
Step 4: Locate the latest update you have installed, right-click on it, and then click on Uninstall.
Method 4: Run DISM and SFC Scans
Deployment Image Servicing and Management (DISM) is a command-line tool that is used to service Windows images. Running it can find and repair corrupted system files that may threaten your PC. The steps are as follows:
Step 1: Press the Win + S keys and input Command Prompt in the search box.
Step 2: Right-click on Command Prompt and choose Run as administrator.
Step 3: When UAC pops up, click on the Yes button to continue.
Step 4: Type DISM /Online /Cleanup-Image /RestoreHealth in the window and press Enter. It will take several minutes to execute this command.
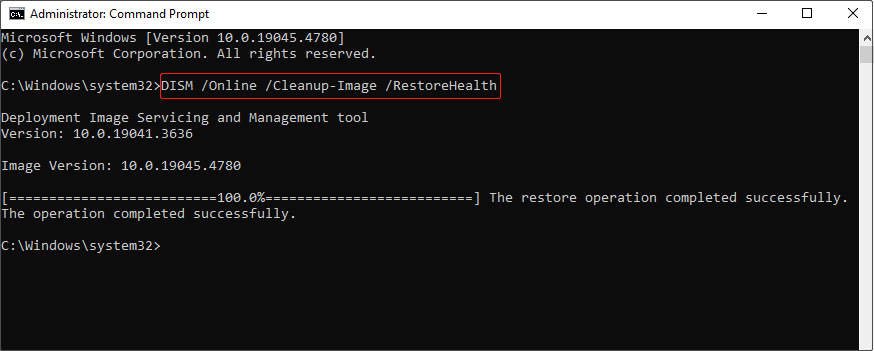
Step 5: Restart your computer.
Another choice is to run the System File Checker (SFC). It can bring the same effects. Here are the instructions.
Step 1: Open the Command Prompt as above.
Step 2: Type sfc /scannow in the window and press Enter. This process will take some time.
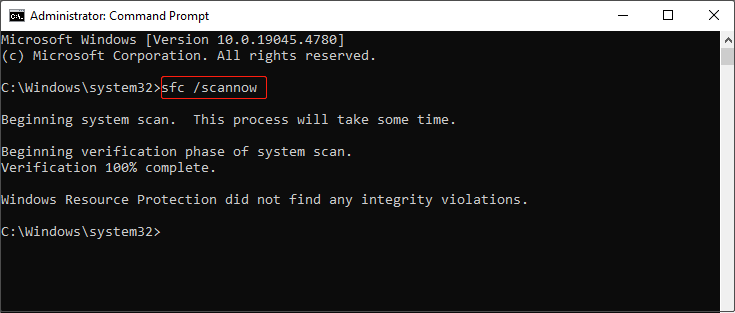
Step 3: Reboot your computer.
Now you have already repaired corrupted system files successfully.
See Also: How to Fix the Tab Key Not Working in Command Prompt in Windows
Method 5: Troubleshoot in a Clean Boot
Performing a clean boot is a process of starting Windows with the minimal drive and startup programs. This mode can help recognize the conflicts between programs and services. If the Character Map is not working because of a third-party application, you can perform a clean boot to troubleshoot.
Step 1: Open the search box, input MSConfig, and then select System Configuration.
Step 2: In the General tab, click on Selective Startup.
Step 3: Check Load system services and Use original boot configuration. Uncheck Load startup items.
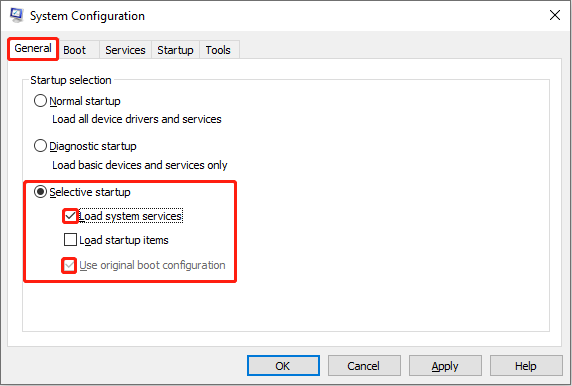
Step 4: Switch to the Services bar, check Hide All Microsoft Services, and then click on Disable all.
Step 5: Click on the Startup tab > Open Task Manager.
Step 6: Right-click on the service whose status is Enabled and choose Disable. After that, close Task Manager.
Step 7: Go back to System Configuration and click Apply > OK.
Step 8: Restart your computer to save this change.
If the Character Map works properly when your computer is in a clean boot, you can try to enable the applications one by one or half of them and restart the computer to check which startup program or service is causing the problem.
Read More: How to Access Advanced Startup Options on Windows 10? 6 Ways!
Method 6: Create a New User Profile
You can create a new user profile and use it to access the Character Map. It is an effective way to avoid being affected by the old account. Here are the steps:
Step 1: Right-click the Start button and choose Search.
Step 2: Type Computer Management in the search box and click it.
Step 3: Select System Tools > Local Users and Groups in the left pane.
Step 4: Right-click on Users andclick on New User….
Step 5: Fill in the Name and Password and click the Create button.
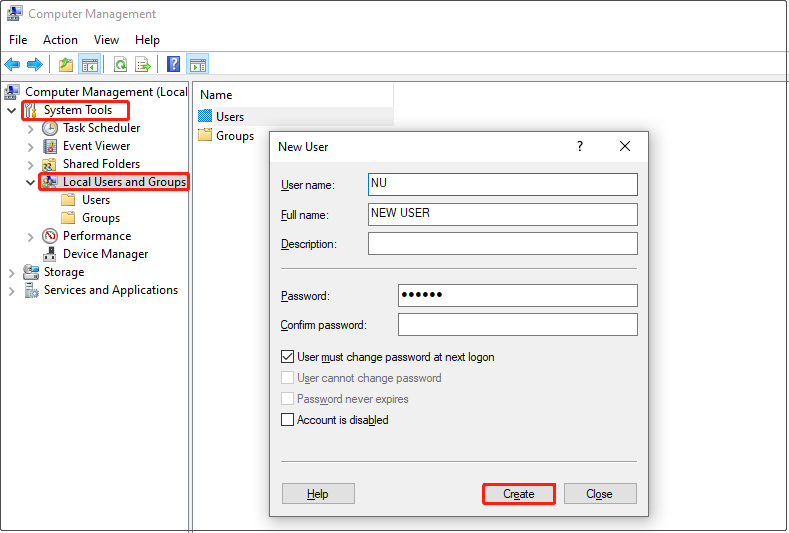
Conclusion
This essay lists some ways on how to fix Character Map not working. Hope they can help you a lot when you face this problem.