Whether you need to repair Windows, reset the PC, restore Windows using a recovery image, boot to Safe Mode, and more, sometimes you need to access the recovery mode (WinRE). Read this post focusing on “Advanced Startup Options Windows 10/11” and you can find several ways given by NewsPivot.
Overview of Advanced Startup Options Windows 10/11
Advanced Startup Options Windows 10/11 (ASO) is also called Advanced Boot Options or Windows Start Settings. And we also call this menu Windows Recovery Environment (WinRE).
The menu offers a host of tools to help diagnose or repair various problems, for example, reset this PC, restore the system from a system image, go to Safe Mode, uninstall updates, etc. Even if the Windows system cannot start normally, you can access ASO for troubleshooting.
Learn more: How to Boot Laptop from USB in ASUS UEFI BIOS Utility
After entering the Advanced Startup Options screen, you can see multiple options – Continue, Use a device, Troubleshoot, and Turn off your PC. Under Troubleshoot, you see two options – Reset this PC (restore your PC to its factory settings) and Advanced options.
When hitting Advanced options, you can find several tools:
- Startup Repair: Fix problems that keep Windows from loading.
- Startup Settings: If you need to access Safe Mode, click this tool.
- Command Prompt: Run some commands for advanced troubleshooting.
- Uninstall Updates: Remove recently installed quality or feature updates from Windows.
- UEFI Firmware Settings: Change settings in your PC’s UEFI firmware.
- System Restore: Restore Windows from a restore point.
- System Image Recovery: Restore the system from a created system image backup.
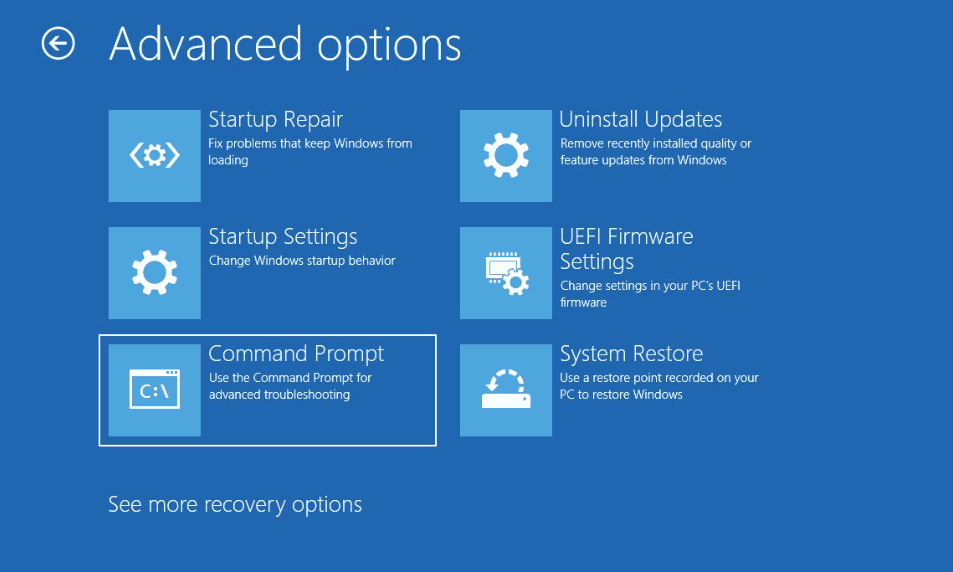
When suffering from some issues, go to access the Advanced Boot Options menu to perform some recovery operations. Next, we will list several ways to enter this menu.
Related post: How to Remove Bing from Windows 10?
Way 1. Enter Advanced Startup Options Windows 10 via Settings
When logging into Windows 10, go to Settings > Update & Security > Recovery. Then, scroll down to the Advanced startup section and click Restart now.
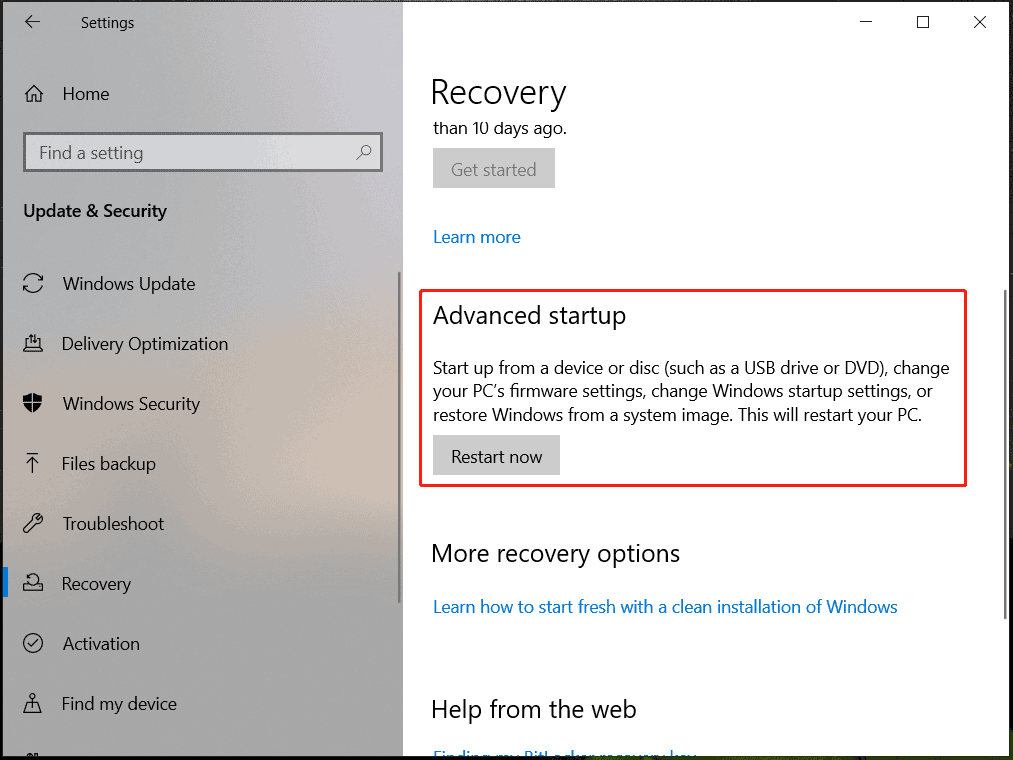
Way 2. Access Windows 10 Recovery Mode with Shift + Restart
This is another simple way to enter the ASO menu. Just press the Start button, hit Power, press & hold Shift, and choose Restart.
Way 3. Access Advanced Boot Options Windows 10/11 from Log-in Screen
On the login screen, directly press the Power button on the bottom right, press & hold Shift, and choose Restart. Then, this will open the Windows Advanced Startup Options interface.
Also read: Task Host Window Prevents Shutdown in Windows 11/10? Fix It!
Way 4. Access Windows Boot Options with Command Prompt
You can go to the Windows 11/Windows 10 Boot Options menu using Command Prompt.
Use these steps:
Step 1: Search for Command Prompt in the search box and run this tool with admin rights.
Step 2: Type shutdown /r /o /f /t 00 and press Enter.
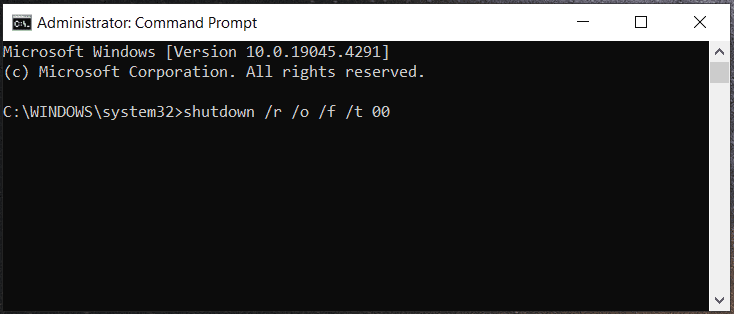
Step 3: Choose Close to sign out Windows.
After several seconds, the Advanced Startup Options menu opens.
Way 5. Open Advanced Startup Options Windows 10/11 after Reboot 3 Times
When your operating system cannot boot, you can also access the recovery mode although you don’t have Windows installation media.
Step 1: Turn on the computer.
Step 2: When seeing the blue Windows logo, press and hold the Power button to turn off the device.
Step 3: Reboot the PC twice. Then, Windows will enter WinRE on the third restart.
Step 4: Under the Automatic Repair interface, click Advanced options to enter the Choose an option window.
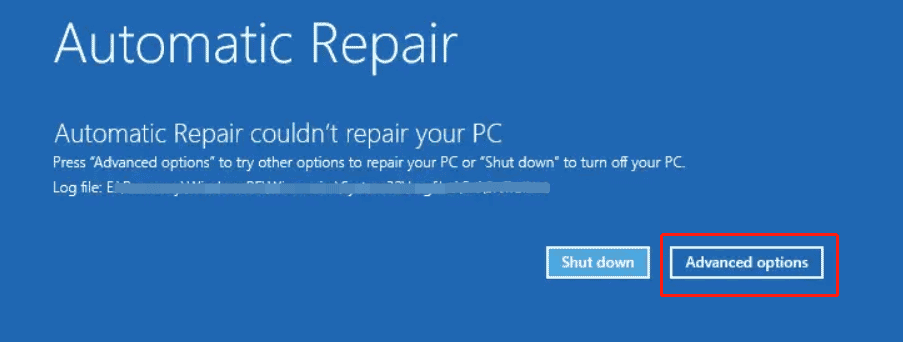
Way 6. Boot Windows 11/10 from a DVD/CD/USB
If you have a Windows installation disc or USB drive (created by Media Creation Tool), follow the steps to access the Advanced Boot Options menu.
Step 1: Insert the disc or USB drive into your PC.
Step 2: Boot your PC to its BIOS menu and change the boot order to start up Windows from the drive or disc.
Related post: How to Uninstall Windows 10 22H2?
Step 3: Under the Windows Setup interface, configure your preferences.
Step 4: Click Repair your computer to open Windows Recovery Environment.
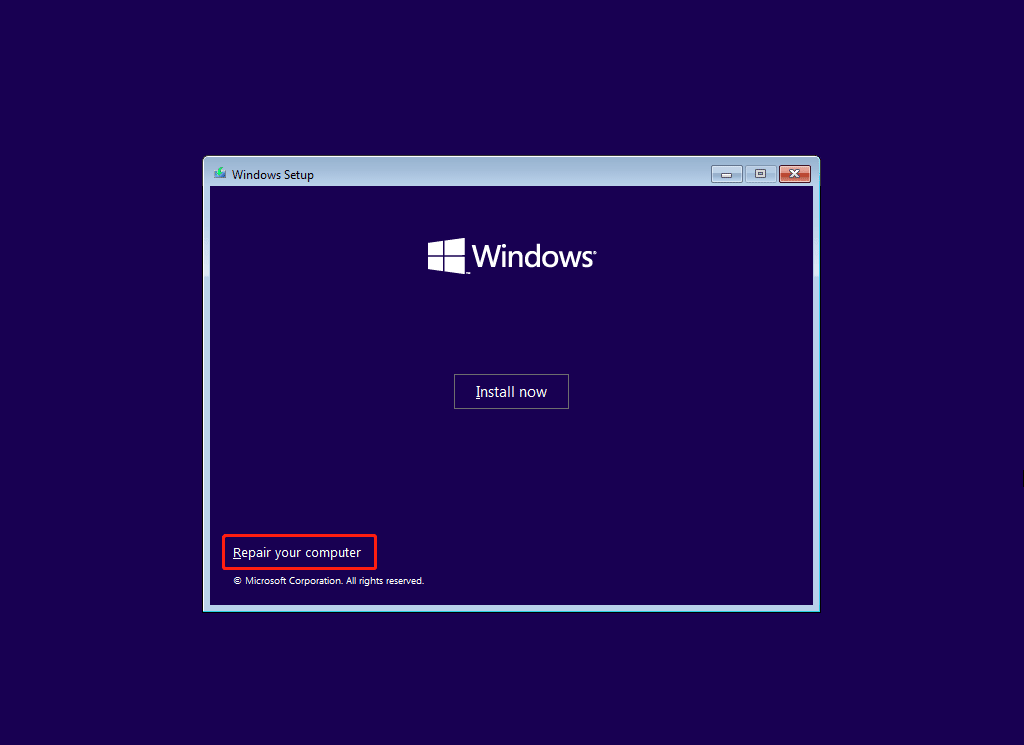
Final Words
It is clear to know what ASO/WinRE is after reading this post focusing on “Advanced Startup Options Windows 11/10”. Follow one way to access the menu to troubleshoot your various issues as per your needs.