Automatic Super Resolution (Auto SR) is an AI feature that allows users to play games with enhanced details and better resolution, even if their laptops are not designed for gaming. In this NewsPivot post, I will explain what Auto SR is, and how to disable or enable Automatic Super Resolution in Windows 11.
What Is Automatic Super Resolution
Automatic Super Resolution (Auto SR) seamlessly integrates with Windows on a Copilot+ PC powered by a Qualcomm Snapdragon X Elite to enhance a range of existing games by default and improve frame rates while maintaining detailed visual quality.
Automatic Super Resolution is an AI-powered tool that may significantly impact the game. Auto SR reduces the game’s rendering resolution to increase the frame rate and then employs sophisticated AI technology to deliver improved high-definition visual quality, resulting in a smoother and more detailed gaming experience.
Read this post: Step-by-Step Guide on How to Disable Windows Hello
3 Methods to Disable or Enable Automatic Super Resolution
Automatic Super Resolution can improve frame rates on specific laptops, enhancing the gaming experience with smoother gameplay and improved details for supported games. Therefore, it is a helpful utility for those game players. Let’s see the workarounds of disabling or enabling Automatic Super Resolution.
Way 1: Disable or Enable Auto SR via Settings
As a Windows feature, you can modify Auto SR settings through the Windows Graphics settings. Following the steps to turn off or turn on Automatic Super Resolution in Windows 11.
Step 1: Press the Win + I key combination to open Settings. Choose the System option, and then select Display to continue.
Step 2: In the following window, toggle the setting Automatic Super Resolution on or off based on your requirement.
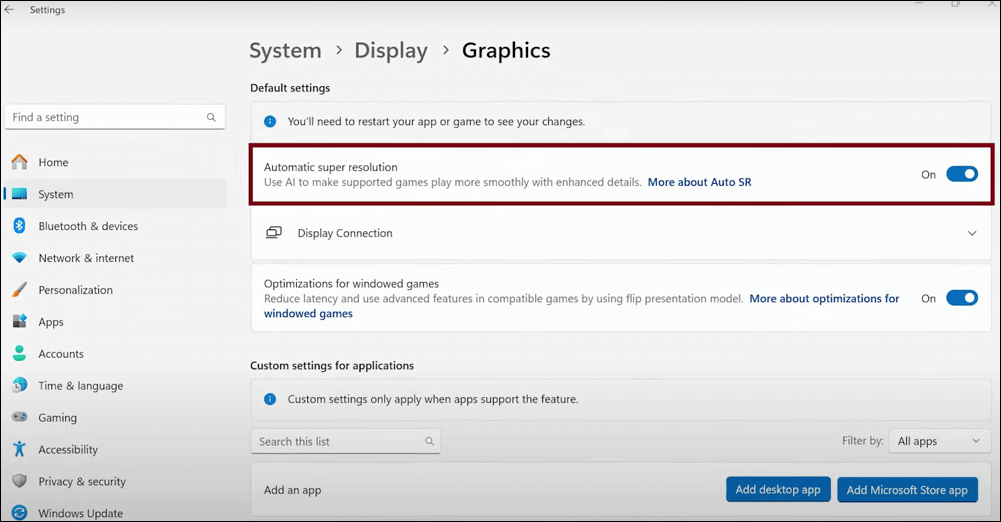
Image source: Windows Report
Way 2: Disable and Enable Auto SR via Registry Editor
Registry Editor is a large database, including all the information about the computer configuration. It enables users to manually modify the system’s registry by running it as an administrator. Therefore, you can also use the Registry Editor to disable or enable Automatic Super Resolution in Windows 11.
Step 1: Press Win + R together to launch the Run dialog box, type Regedit in the text field, and hit Enter.
Step 2: Click the Yes button in the UAC prompt.
Step 3: Navigate to the following path:
HKEY_CURRENT_USER\Software\Microsoft\DirectX\UserGpuPreferences
Step 4: Double-click the DirectXUserGlobalSettings entry in the right pane.
Step 5: If you want to turn on Automatic Super Resolution in Windows 11, you need to change the value of DXGIEffects to 1028 and hit OK.
If you want to disable Automatic Super Resolution, you need to change the value of DXGIEffects to 1024 and hit OK.
After completing the above steps, restart your PC and check whether the Automatic Super Resolution is changed successfully.
Way 3: Disable or Enable Auto SR Per-App via Registry Editor
You have the option to turn off or turn on Automatic Super Resolution Per-App, eliminating the need to manually join the game you want to enable Auto SR. Let’s see how.
Step 1: Press Win + R together to open Run, type Regedit in the text field and press Enter.
Step 2: Click Yes in the UAC prompt.
Step 3: Navigate the following path:
HKEY_CURRENT_USER\Software\Microsoft\DirectX\UserGpuPreferences
Step 4: Double-click the string value (REG_SZ) for the app you want (Microsoft Store for example) in the right pane.
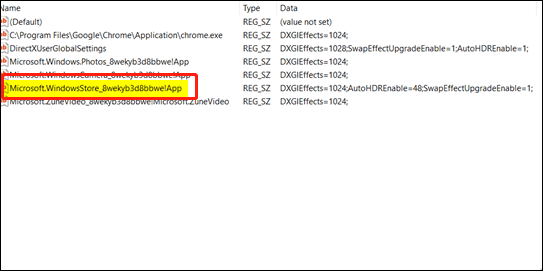
Image source: elevenforum.com
Step 5: If you want to disable Automatic Super Resolution, you need to change the value of DXGIEffects to 1024 and click OK.
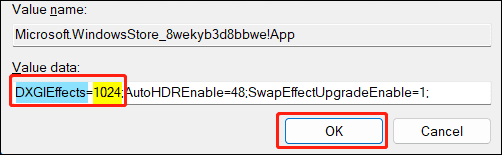
Image source: elevenforum.com
Step 6: If you want to enable Automatic Super Resolution, you need to change the value of AutoHDREnable to 48 and hit OK. Then change the value of DXGIEffects to 35184372089860 and hit OK. If you want to keep the current display resolution, you can change the value of DXGIEffects to 1028 and hit OK.
Final Words
Automatic Super Resolution is a utility that lowers frame rates while maintaining visual effects associated with a higher resolution to improve users’ gaming experience. You can disable or enable Automatic Super Resolution on specific games with the above workarounds. Hope you find this post helpful!