It is common to use Google Docs in your daily work or study. Have you encountered this situation where you cannot open Google Docs files with the “Google Docs encountered an error“message? Continue reading to learn how to fix this error by following the methods below provided on NewsPivot.
Issue: Google Docs Encountered an Error
Every time I log onto Google Docs on any device it says “Google Docs encountered an error. Please try reloading this page, or coming back to it in a few minutes.” I don't know how to fix this and there is no customer support email or phone number. Please if anyone could help that would be very appreciated.answers.microsoft.com
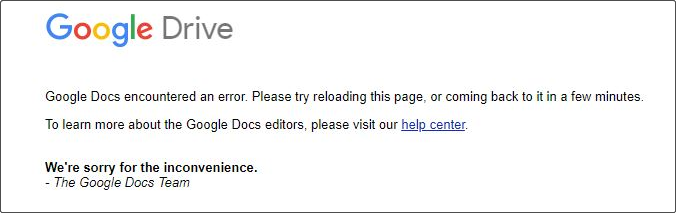
Google Docs has become an indispensable tool in work and study. It simplifies the process of document creation and collaboration. Although it is powerful, it still has some bugs. For example, when you open Google Docs, you may get this message – Google Docs encountered an error sometimes. There are many reasons why this happens, such as an unstable network, a laggy browser or computer, and so on.
This situation can affect your work or study. Here are some methods to help you get rid of that error.
Also read: Fix “Request Header Or Cookie Too Large” on Different Browsers
How to Fix Google Docs Encountered an Error
When you encounter this error, you can try reloading this page according to the error message first. If it doesn’t work, you can restart your browser or the computer to eliminate the problem. If it still has no change after you tried these operations, you can use some advanced methods below to address it.
Method 1: Check Your Network Connection
Make sure your network is stable and fast. If there is no network, it will not only make Google Docs not loading but also make the next steps unimplementable. Here are the steps to check your network:
Right-click on the Start button, and select Settings > Network & Internet.
If the connection is unstable, restart your router or switch to a different network. You can choose to use the wired network because Wi-Fi can be easily impacted by various elements. If that does not work, you can see more solutions in the following post.
See Also: 14 Fixes for Internet Not Working After Windows Update
Method 2: Update Extensions
It’s important to keep all your Chrome extensions up-to-date to make sure that Google Docs can run normally. Here are the steps:
- Click on the Google Chrome icon on your desktop to open it.
- Click on the three dots icon in the upper right corner.
- Select Extensions > Manage Extensions.
- Turn on the Developer mode in the upper right corner.
- Click on Update in the upper left corner. Then, the browser will start automatically updating your extensions.
Method 3: Clear Your Browser Cache and Cookies
Sometimes the reason why “Google Docs has encountered an error” appears is that it is affected by the old cache and cookies stored on your browser. Therefore, clearing them is a good choice. Here is how to do it:
Step 1: Open your Chrome browser.
Step 2: Click on the three dots icon in the upper right corner.
Step 3: Select Delete browsing data.
Step 4: Under the Basic bar, change the Time range to All time, and then click Delete data.
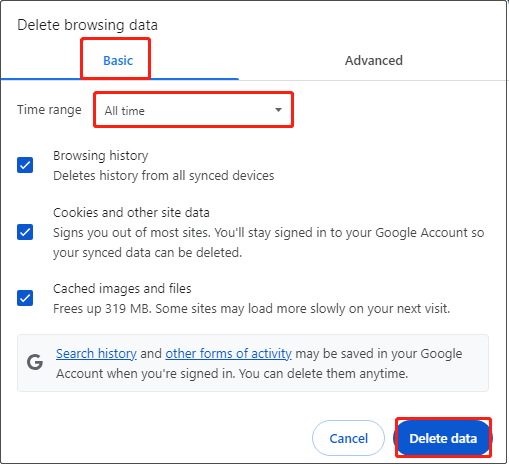
Recommended Post: chrome://net-internals/#dns – Clear/Flush the DNS Cache on Chrome
Method 4: Remove Your Browser Extensions
Sometimes the Google Docs cannot be opened, maybe because extensions take up too much memory. Removing them will not only help resolve this error, but will also improve your device performance and help safeguard your data. Here are the steps:
Step 1: Open your Chrome browser.
Step 2: Click on the three dots icon in the upper right corner.
Step 3: Select Extensions > Manage Extensions.
Step 4: Under the All Extensions section, click on Remove for all extensions.
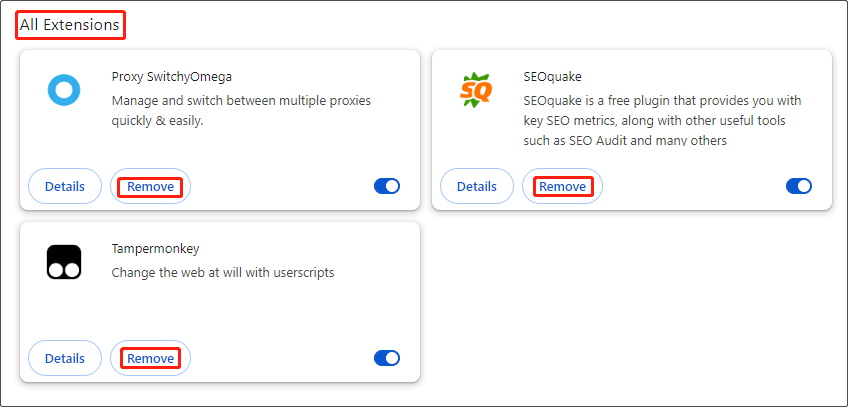
Method 5: Grant Browser Access Through Windows Firewall
Occasionally, Google Docs encountered an error because the firewall recognized it as a third-party software. To solve this problem, you need to allow the browser to communicate through Windows firewall.
Step 1: Press the Win + I keys to open Settings.
Step 2: In Settings, select Network & Internet.
Step 3: In the left pane, click on Status, scroll down and click on Network and Sharing Center.
Step 4: In the left pane, click on Windows Defender Firewall > Allow an app or feature through Windows Defender Firewall.
Step 5: Click on Change settings.
Step 6: Locate and select Chrome, andthen tick boxes under both Private and Public columns.
If you have tried the above methods and the situation still does not improve, you can contact Google support.
You may also like: What to Do If Google Chrome Closes Automatically on Start?
Bottom Line
This article provides several fixes for Google Docs encountered an error. Hope the approaches above can help you resolve the issue and regain access to Google Docs.