Do you want to record screen and audio? Sometimes, you may want to record a gameplay tutorial or highlights when playing gameplay, capture online conferences, record movies or shows for watching later, or other activities happening on the computer screen. This post from NewsPivot will walk you through how to record screen and audio for free.
With a great screen and audio recorder, you can screen record with audio easily and get good recorded videos. Among various screen recorders, MiniTool Video Converter is one of the best choices. Here, we will give detailed information about MiniTool Video Converter and show you how to use it to screen record with audio.
Also read: How to Fix OBS Not Recording on Your Computer?
Get to Know MiniTool Video Converter
MiniTool Video Converter, available for Windows 8/8.1/10/11, is a versatile application that supports converting files, recording screens, and downloading videos. It is a free and easy-to-use screen and audio recorder that can record the entire screen or selected region with the audio from a microphone or system. With it, you can easily capture anything that occurs on your computer screen without time limits and watermarks.
Besides, the CPU usage of MiniTool Video Converter reduced to less than 10% during recording. It can record screen smoothly without the problem of audio and video desynchronization. Furthermore, it provides 5 frame rate options including 15fps, 20fps, 25fps, 30 fps, and 50 fps, and can record screen in standard, high, or original quality. With MiniTool Video Converter, you can easily get MP4 recordings in high-quality.
Other Key Features of MiniTool Video Converter:
- It supports converting video formats and extracting audio from video.
- It can work as a video/audio compressor to shrink the file size.
- It provides some customizable parameters like encoder, resolution, frame rate, bitrate, sample rate, etc.
- It is a mobile video converter that can convert video and audio for mobile devices.
- …
Also read: How to Fix “Video File Cannot Be Played” – Error Code: 232011
How to Record Screen and Audio for Free Using MiniTool Video Converter
It is easy to use MiniTool Video Converter to record screen and audio. Here are detailed steps:
Step 1. After installing this free screen and audio recorder, just open it to get to its main interface.
Step 2. Switch to the Screen Record tab and click the Click to record screen dotted area to access the MiniTool Screen Recorder panel.
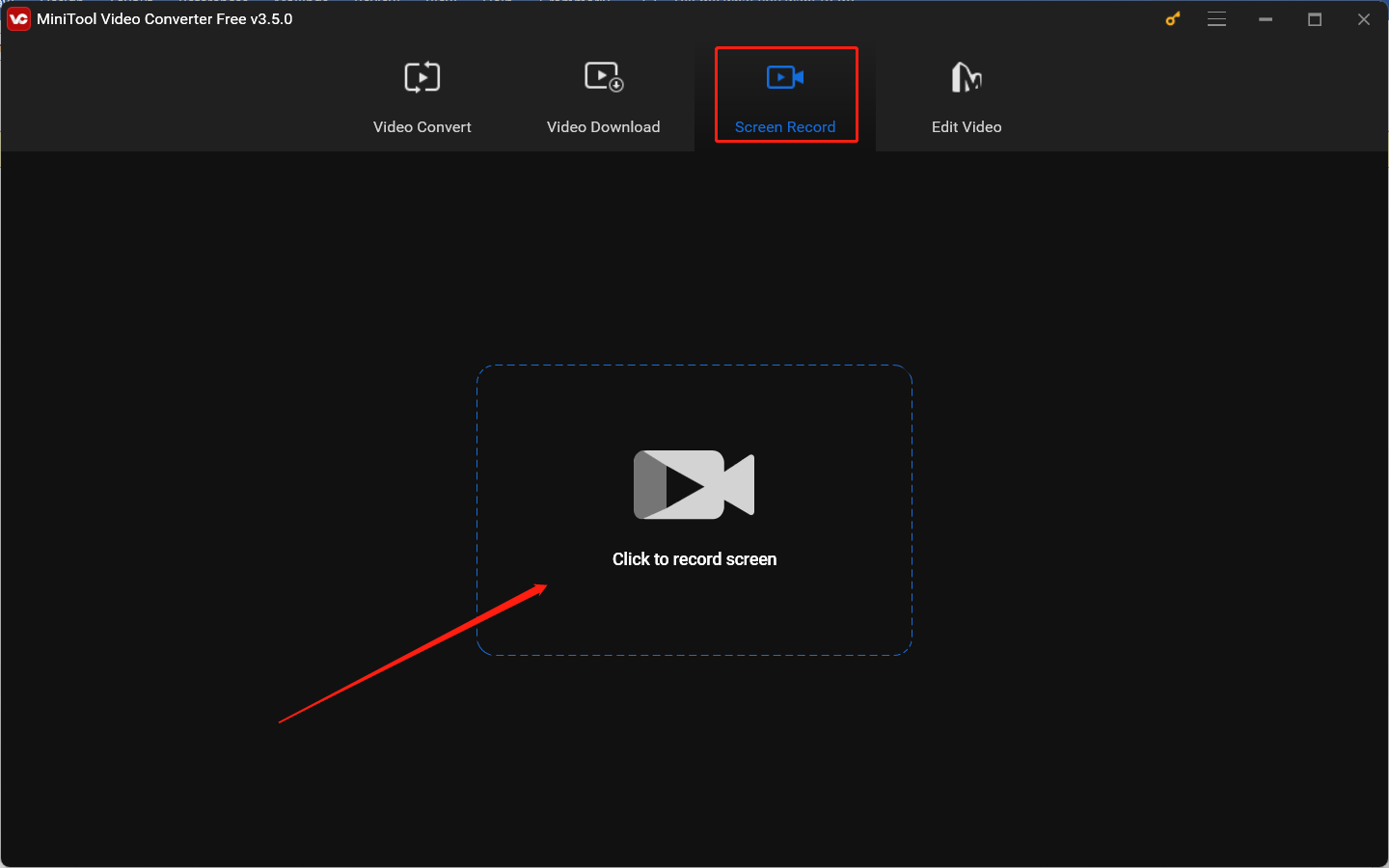
Step 3. For the recording area, you can keep the default Full screen option to capture the whole screen. Or expand the list to choose the Select region option and then click and drag the cursor to choose a specific recording area.
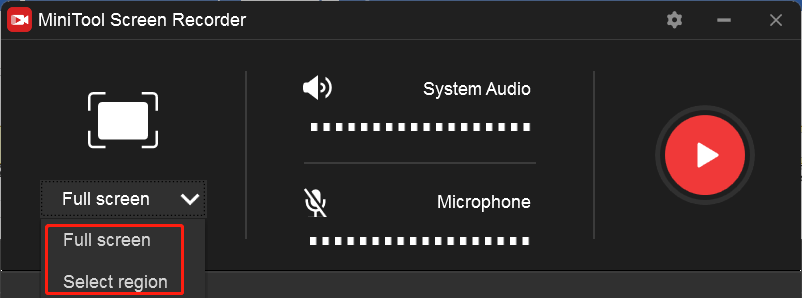
Step 4. You can also decide whether to record the system or microphone audio by clicking the speaker or microphone icon.
Step 5. To make more settings, you need to click the gear icon at the higher-right corner. In the next window, you can change its saving path and adjust the recording frame rate as well as quality. Also, you can personalize recording hotkeys. Then, don’t forget to click OK to apply those changes.
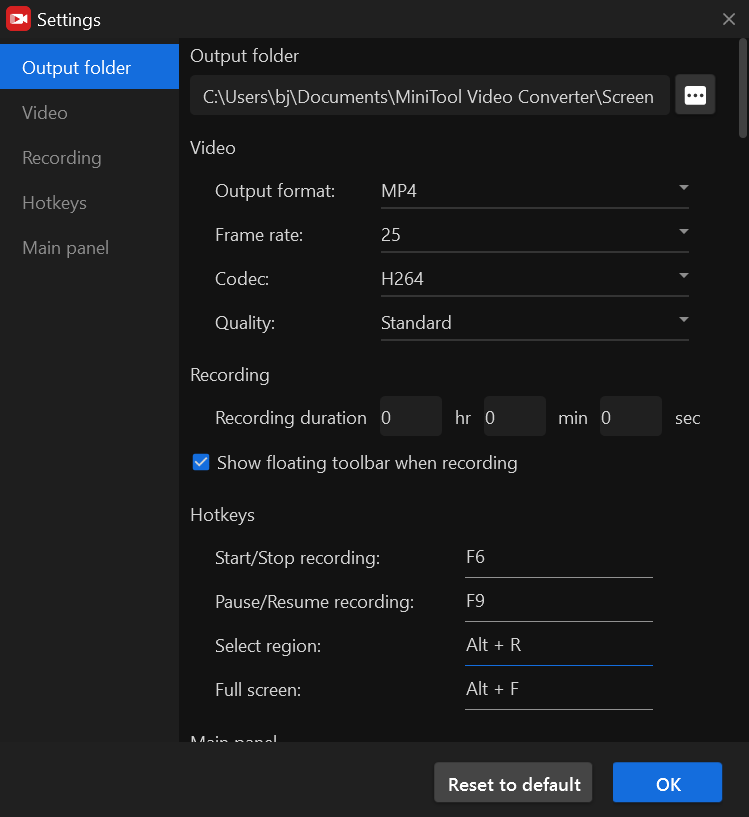
Step 6. Click the red Record button or press the default F6 key and the recording will start after a three-second countdown. If you want to pause and resume the recording process, you can press the default F9 key. Later, press F6 again to finish the recording.
Step 7. The recording will appear in the MiniTool Screen Recorder window, you can right-click on the recording to preview, delete, rename, or locate it.
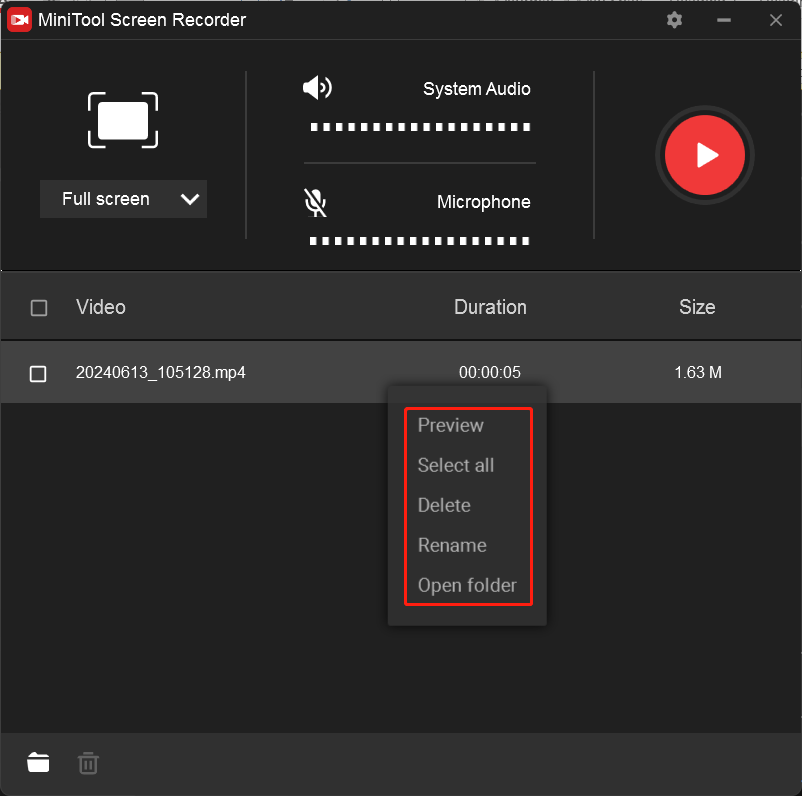
Wrapping Up
How to record screen and audio for free? MiniTool Video Converter is a worth-trying screen recorder. You can use it to screen record tutorials, training videos, instruction videos, gameplay highlights, presentations, or other content, and then share those recordings with your friends or on social platforms.
Further reading: What Is the VIDEO_TDR_FAILURE Error & How to Fix It