As one of the most popular email clients, Windows Mail is a practical and easy-to-use utility. However, there are some knotty issues with Mail, for instance, Windows Mail not downloading email messages. This peculiar problem will become the main source of your headache when you can’t check emails without internet access. To troubleshoot this issue, you can work with solutions in this NewsPivot post.
Help: I have the Windows Mail app to always download messages and pictures for all accounts. It randomly does not download content and displays a clickable message to “download messages and pictures”. It shows it is busy, with moving dots at the top of the screen, but it never downloads the content. Suppose I click on “Forward”, the download content is displayed in the forwarded message. When I cancel the Forward, the content shows in the original message. This occurs with emails from multiple senders and is not consistent with content from the same sender. I probably will try resetting the app. Does anyone have any suggestions?answer.microsoft.com
Also read: How to Download Emails from Outlook in Bulk or as PDF
Reasons Why Windows Mail Not Downloading Email Messages
- Internet Connection: Ensure the network is connected before downloading email messages.
- Third-party Antivirus: The Windows Mail app and third-party antivirus may conflict. Hence, third-party antivirus may prevent the Mail app downloading process.
- Account Settings: Incorrect account sync settings will cause Mail not to download email messages on Windows.
- Update of Application: Check the update of Mail and install it if available.
5 Solutions to Fix Email Messages Not Downloading in Windows
Windows Mail performs well on most occasions but it causes problems sometimes, such as not downloading email messages. Therefore, when you are troubled by Mail not downloading email messages on Windows, you can work with the following detailed solutions.
Method 1: Tweak the Account Settings
Mail account sync settings may be configured incorrectly which might lead to Windows Mail not downloading email messages. Accordingly, you can change the account sync settings to fix this issue.
Step 1: Double-click the Mail icon to launch the Mail app from the desktop or the start menu.
Step 2: In the Mail window, select the small gear icon to open Settings from the bottom left and click Manage Accounts.
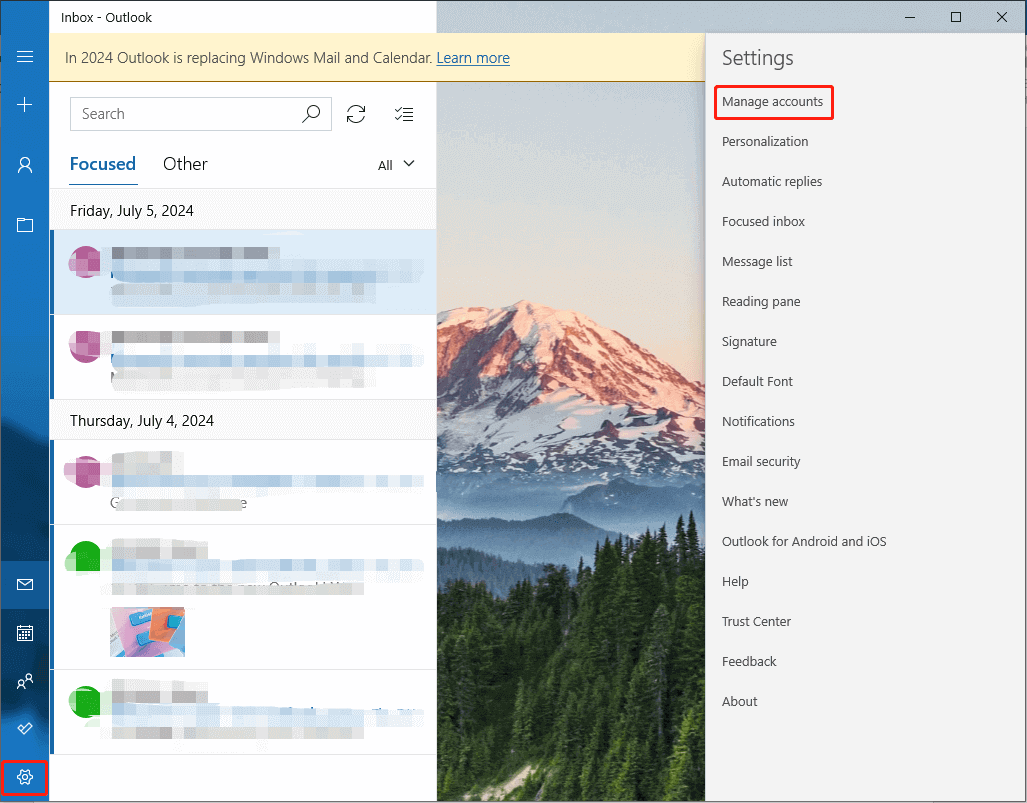
Step 3: Select the affected account.
Step 4: In the pop-up interface, select Change mailbox sync settings.
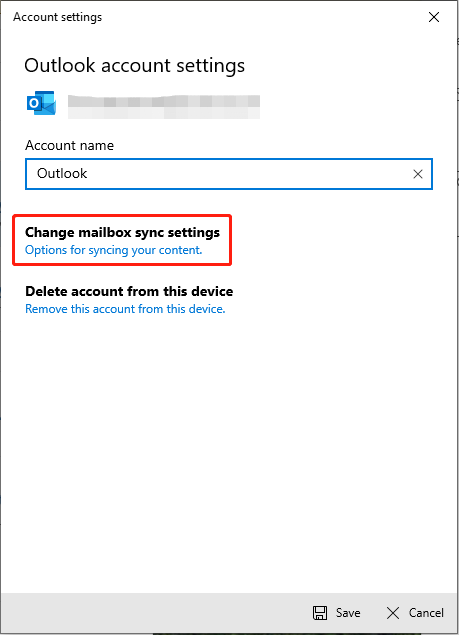
Step 5: Choose as items arrive from the Download new content dropdown menu. Then check Always download full message and Internet images, enable the three toggles from Sync options, and click Done.
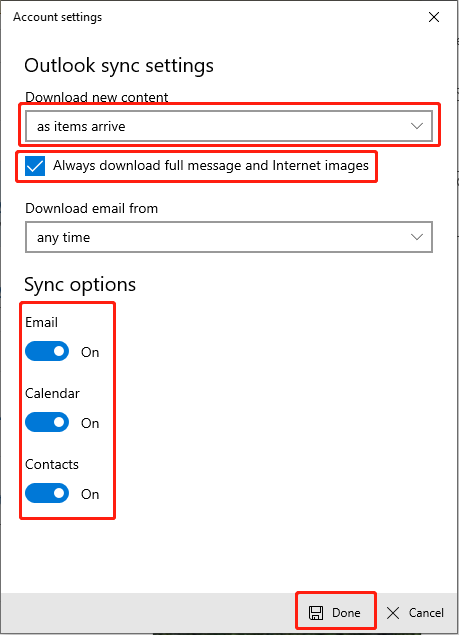
Method 2: Reset the Mail
In general, when encountering Windows Mail not downloading email messages, you should consider whether it is caused by the Mail app itself. Resetting helps to handle several minor bugs in an application. Therefore, to solve this problem, you can reset the Mail app following these steps.
Step 1: Press the Windows + I key combinations to launch Settings.
Step 2: In the Settings interface, choose Apps.
Step 3: Select the Apps & features option from the left pane, and type Mail and Calendar in the Search bar at the right panel.
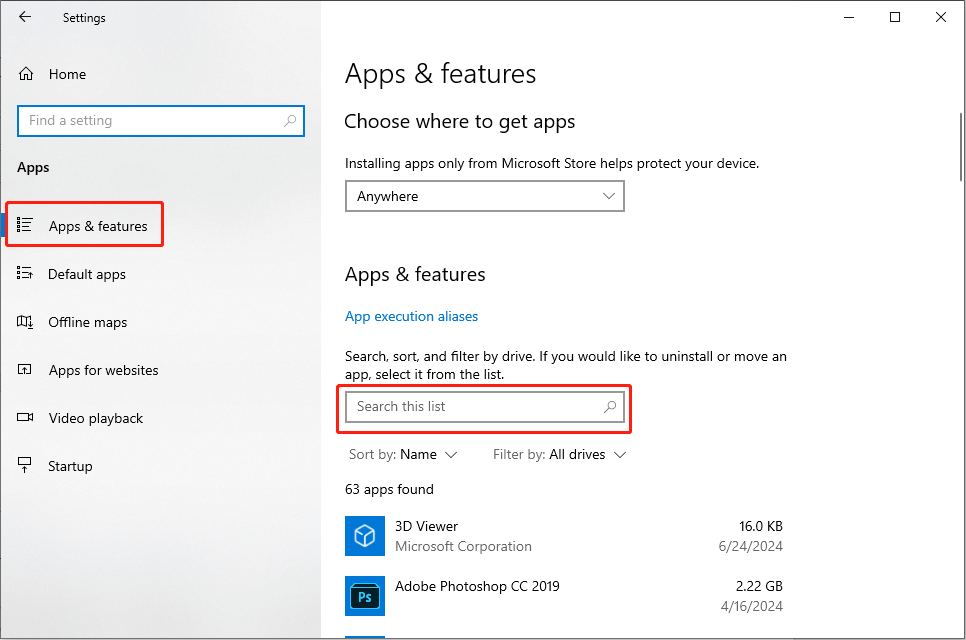
Step 4: After the result is displayed, click it and choose Advanced options.
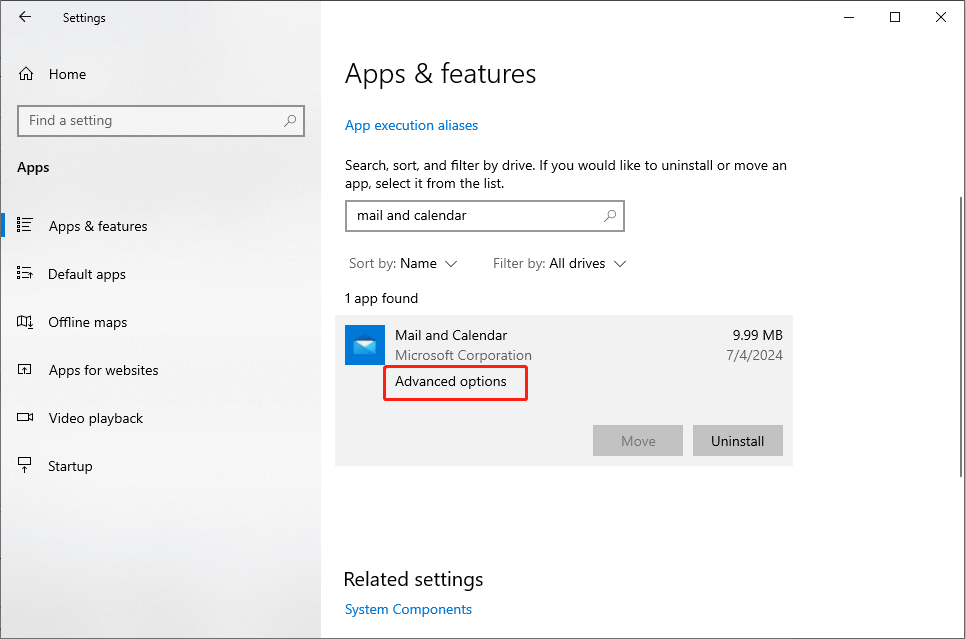
Step 5: Scroll down to find Reset, click it, and choose Reset again in the confirmation prompt.
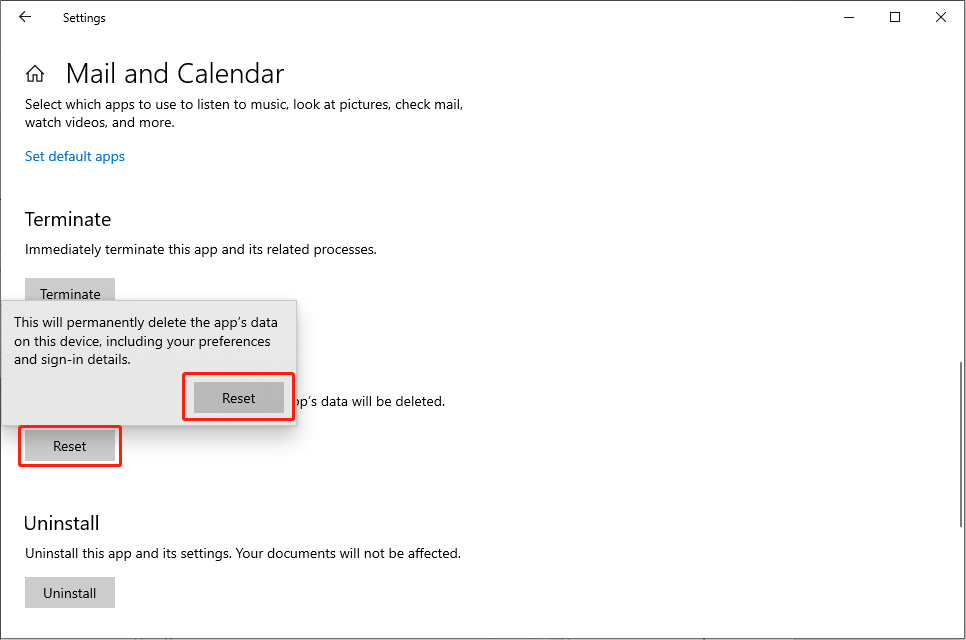
Method 3: Whitelist the Mail in the Firewall
Windows Firewall is a protective feature that blocks external malicious programs to prevent important information from leaking. Windows Firewall will monitor, limit, and change the data across the Firewall to ensure computer security. If you experience email messages not downloading in Windows Mail, check whether the email downloading process is blocked by the Windows Firewall
Step 1: Click the small magnifying glass icon on the taskbar, and type Allow an app through Windows Firewall. Then double-click the relevant result from the list.
Step 2: Select Change settings.
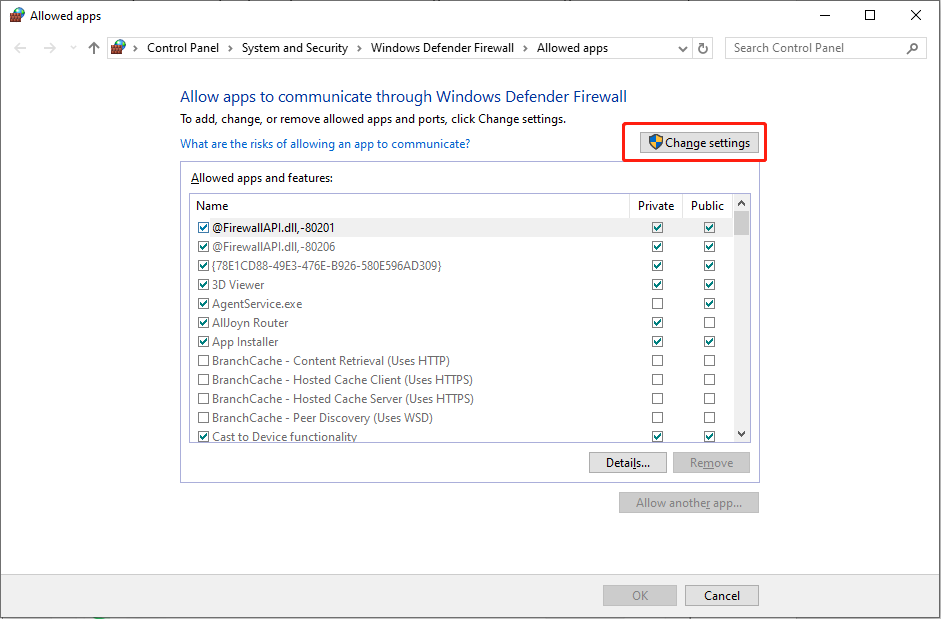
Step 3: Then you can scroll down to find Mail and Calendar, tick both the Private and Public options and click OK to save the change.
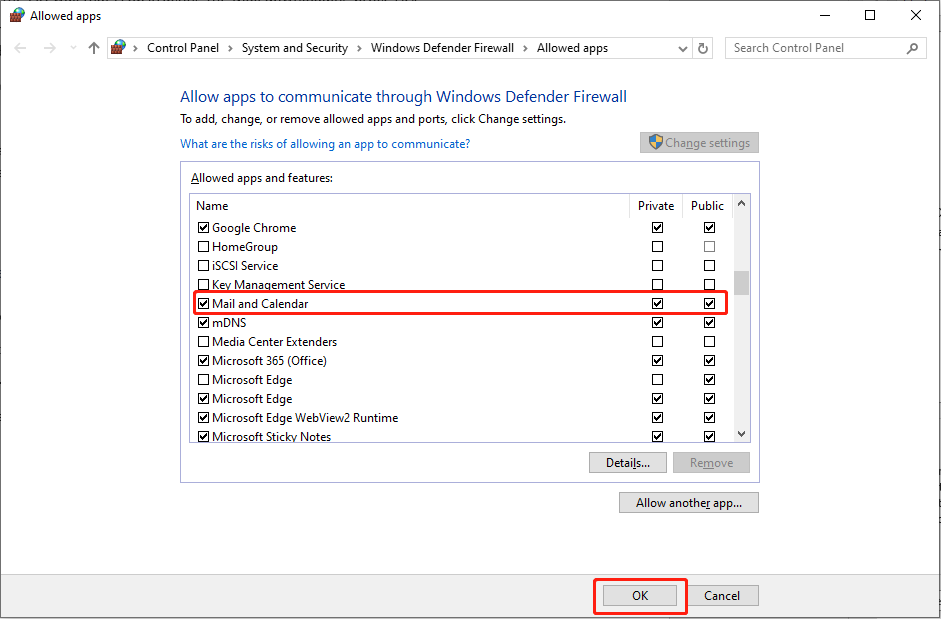
After finishing the above steps, verify that the issue of email messages not downloading in Windows Mail is resolved.
Method 4: Update the Version of Mail
In addition, the old version of an application may cause some bugs and make some functions not work effectively. For Windows Mail, the issue probably is Mail not downloading email messages on Windows. Here are the instructions to resolve this issue.
Step 1: Open the start menu, scroll down to find Microsoft Store, and double-click it.
Step 2: Choose the Library option from the bottom left, and click Get updates.
Step 3: If there is listed for Mail and Calendar, click it to update.
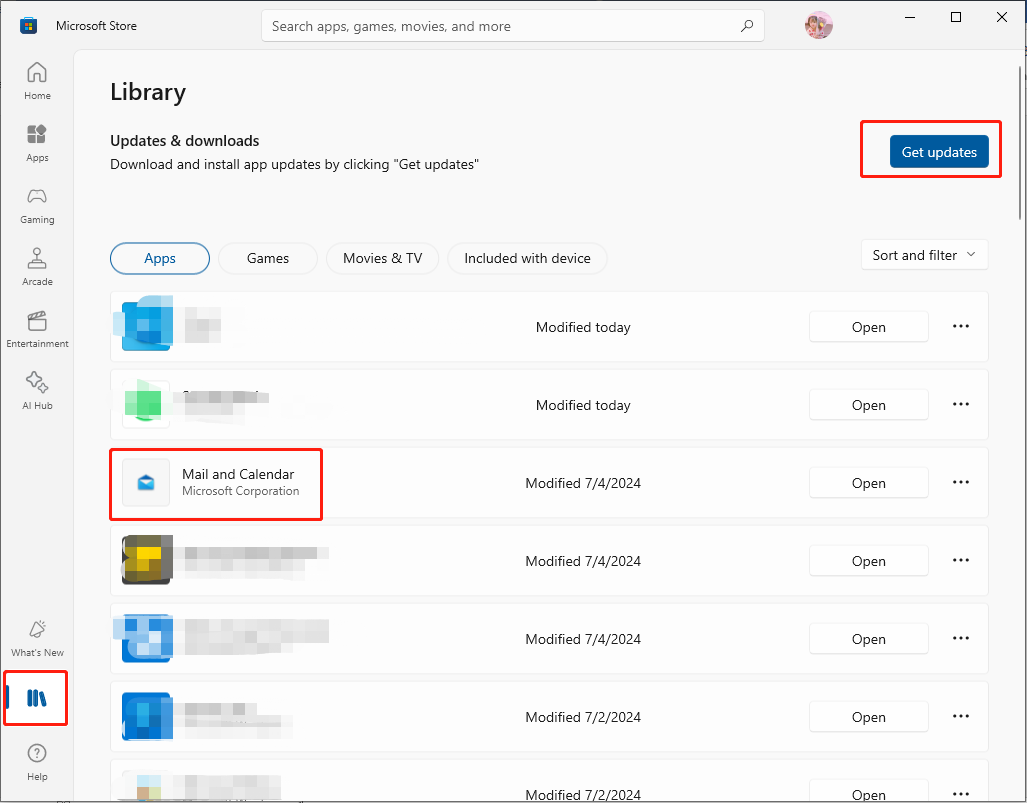
Method 5: Switch to the New Outlook App
Gradually, people are using Outlook more than Mail to send and receive emails. Hence, you can change to the Outlook app.
Step 1: Open the Mail app.
Step 2: In the Mail window, you can view Try the new Outlook in the top right corner and enable the toggle. Furthermore, you can try to open Outlook in Safe Mode to use Mail or download emails.
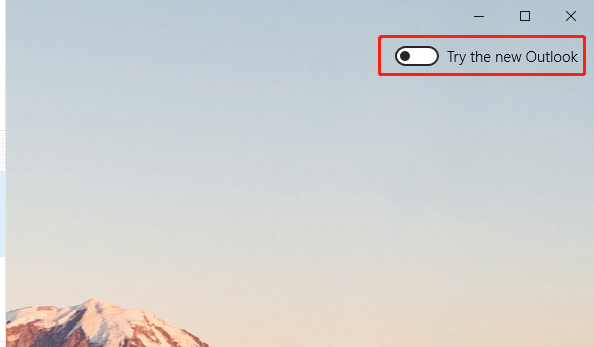
Final Words
As a practical tool, Mail provides a lot of convenience for users and boots up users’ work productivity. Sometimes, the Mail app may get into some issues, for instance, Windows Mail not downloading email messages. Hence, to resolve the issue, you can select the appropriate method according to the actual situation. Hope these key approaches have worked for you!