It’s common for tech and app developers to periodically put out updates for devices and apps since they often improve their products. This guide from NewsPivot will walk you through how to update apps on Android. There are two enhanced update modes for you including manual and automatic updates.
You may believe that most apps without updating can still work well. However, if you skip one update, some of your apps may lose one or more important features. Even though no newly added functions are introduced and no issues need addressing, update apps when the developers release a new version of Android. The new version may upgrade some essential features and repair bugs that you are not aware of.
You can update all apps on your Android device either automatically or manually. Follow the tips below to customize how to update apps on Android.
Also read: Find Downloads on Android: Where Are My Downloads on Android
Tip 1: Update Apps in the Google Play Store
The majority of Android smartphones will pre-install the Google Play Store. It is the most convenient and highly secure method for you to update all apps. In addition, Google Play Protect can protect apps downloaded from the Google Play Store, which can detect your device and applications to identify potentially harmful behavior.
Therefore, installing or reinstalling the Google Play Store if you removed it on your device would be useful. Take the following steps.
Step 1: Launch the Google Play Store.
Step 2: Hit the profile icon in the top right corner of the screen.
Step 3: On your profile page, select Manage apps & device.
Step 4: Under the Updates Available section, you’ll see the total number of updates. If you want to update a specific app, select the See details option. Then you can navigate to the app you want to update individually from a list of apps that have pending updates.
Step 5: Perhaps you prefer to update all the apps that have available updates at the same time. Tap the Update all option to initiate the updating process.
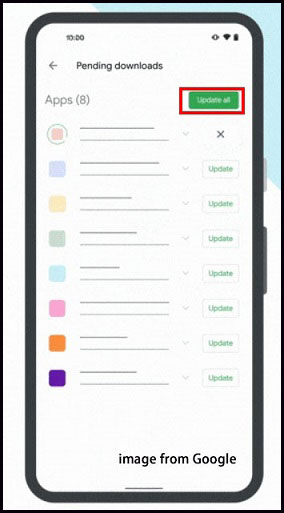
Tip 2: Enable Automatic Updates
When you enable automatic updates in the Google Play Store, you don’t have to keep checking for any new updates because apps will download updates in the background. This feature can keep apps up to date on Android automatically.
Here’s how to update apps on Android via automatic updates.
Step 1: Open the Google Play Store.
Step 2: Tap on your profile icon at the top right of the page.
Step 3: Select Settings from the menu, tap the Network preferences option, and then choose Auto-update apps.
Step 4: After that, you’ll see a window on the screen with three options.
- Over any network: In this mode, downloads will proceed over Wi-Fi and mobile data. However, you should know that app updates will consume a large amount of your data.
- Over Wi-Fi only: App updates only occur when you are connected to Wi-Fi and not on mobile data apart from Android connecting Wi-Fi but no internet. This mode could be the best choice if you have no unlimited mobile data plan.
- Don’t auto-update apps: Choosing this option can disable automatic updates.
Step 5: Select the option depending on your preferences. Finally, tap on the OK option to save and apply your changes.
Related post: Master These Android Tips and Tricks to Make Full Use of Android
Tip 3: Update Android Apps via an APK
An APK (Android Package Kit) serves as the installation software for Android apps. APKs that come from someplace other than the Google Play Store are out of Google’s security and quality control. The nature of the APK itself does not involve any suspicious activities and the Google Play Store will offer APKs that are optimal for your Android device.
Some people may still worry about those APKs containing malware or viruses. But sometimes you probably just need or would like to download them when there are new versions for these apps.
Here are three means to keep apps up to date on Android.
1. The Google Play Store will reject many applications that are downloaded in non-traditional ways because of their shortcomings and defects in the code. Whereas, if Google’s concerns are addressed, it will accept the app that you downloaded and installed from unknown sources. As a result, you can search for the app’s name in the Google Play Store. If found, fortunately, updating will be simple.
2. The APK file used to install the app should be the latest if the app has been updated. Just re-download the original APK and run it in a browser. You’ll see an update option.
3. Try some third-party APK updaters such as F-Droid, Aurora Store, or APKPure.
You may also prefer: You Can Enable and Disable Developer Mode on Android if Needed
Bottom Line
In conclusion, updating apps regularly can ensure that your device is secure and runs smoothly and faster. Hopefully, these tips on how to update apps on Android will be of assistance to you.