Outlook is widely in use, yet issues often occur. Have you ever run into “the information store cannot be opened” error? If so, you’d better not miss this guide from NewsPivot. It will teach you some feasible ways to help you resolve this problem.
This error message shows several variations in different versions of Outlook. See the full error message for Outlook 2019 and ’16 users below:
Cannot start Microsoft Outlook. Cannot open the Outlook window. The set of folders cannot be opened. The information store could not be opened.
You can’t start Outlook after the error. Take a look at the following methods to resolve the information store error.
Also read: How to Fix Outlook Error 0x8004010F in Windows 10
Way 1. Uncheck Compatibility Mode for Outlook
The first method you can try is to remove the tick from the compatibility mode option for Outlook. Do the following:
Step 1: Head directly to Local Disk: C > Program Files > Microsoft Office > Office XX.
Step 2: Locate the “Outlook.exe” file, right-click on it to select Properties, and access the Compatibility tab.
Step 3: Uncheck the option Run this program in compatibility mode for: below the Compatibility mode area.
Step 4: Click on Apply and then OK.
You have now successfully unchecked compatibility mode. Check if the information store cannot be opened Outlook error still happens.
Recommended reading: Microsoft Outlook 2019 Download and Install for Windows 11/10
Way 2. Open Outlook in Safe Mode
The second way you can try is to start Outlook in Safe Mode.
Step 1: Press the Windows + R keys on your keyboard to bring up the Run dialog box.
Step 2: Then, input Outlook /safe and hit OK.
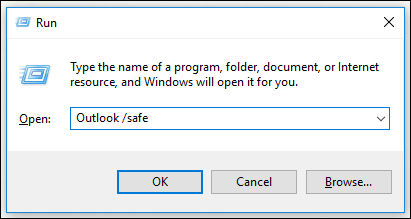
Step 3: A Choose Profile window will open. Click on the OK button to continue.
Wait until the process is finished. And, see if the information store cannot be opened Outlook error still occurs.
Way 3. Reset the Navigation Pane
The information store cannot be opened Outlook error may result from broken navigation pane settings. So, in order to fix the issue, you can try to reset your navigation pane.
Step 1: Close all programs that are related to Outlook.
Step 2: Press the Windows + R keys on the keyboard to bring up the Run dialog box.
Step 3: After that, input outlook.exe /resetnavpane and hit OK.
Outlook should open as normal after you execute this command. Check whether the information store cannot be opened error is fixed.
Also read: How to Update Outlook on Windows
Way 4. Remove Lync from System Startup
The information store error may be fixed by quitting Lync which was running when you started Outlook.
Step 1: Right-click on the taskbar and select the Task Manager option.
Step 2: Access the Startup tab, choose Lync, and click Disable at the bottom right corner.
Step 3: Reboot your computer, and open Outlook again to check if the information store cannot be opened Outlook error is fixed.
Way 5. Clean Boot Windows
You can also clean boot Windows to ensure that no other conflicting programs exist.
Step 1: Press the Windows + R keys on the keyboard to open the Run dialog box.
Step 2: Then, input msconfig and hit OK.
Step 3: On the General tab, check the Selective startup option. Select Load system services and Use original boot configuration as well as deselect Load startup items.
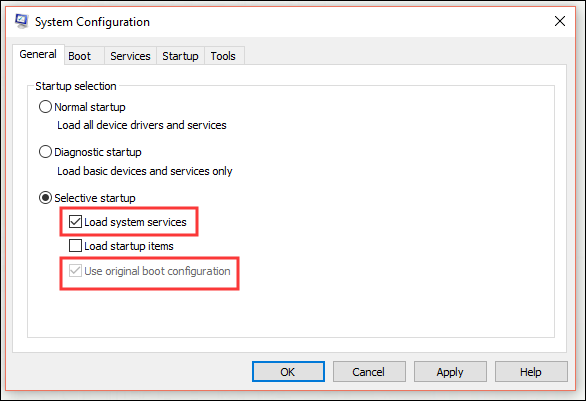
Step 4: Access the Services tab, check the Hide all Microsoft services option, and hit Disable all.
Step 5: Click on Apply and then OK.
Step 6: Choose Restart.
After completing the procedure above, the information store cannot be opened Outlook error can be resolved.
Also read: How to Create an Email Group in Outlook 365
Way 6. Repair the Outlook’s PST File
In order to resolve the problem, you may have to repair corrupted Outlook data files.
Step 1: Press the Windows + E keys to bring up File Explorer.
Step 2: Open your Outlook folder in File Explorer. The default folder path for Outlook 2019 and ‘16 is as follows:
C:\Program Files (x86)\Microsoft Office\root\Office16
Step 3: Double-click on SCANPST.EXE to open Microsoft Outlook Inbox Repair Tool.
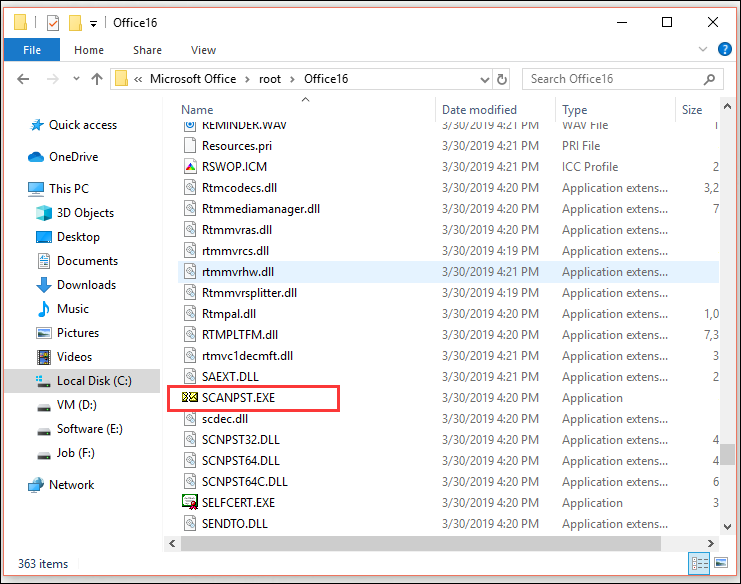
Step 4: Click the Browse button to choose an Outlook PST file and click on Start to scan.
If the scan detects any errors, you can select Repair.
Related post: [4 Ways] How to Open Outlook in Safe Mode?
Conclusion
After reading this guide, you should have a clear understanding of how to fix the information store cannot be opened Outlook error. If you are experiencing the same error, try one of the ways listed above.